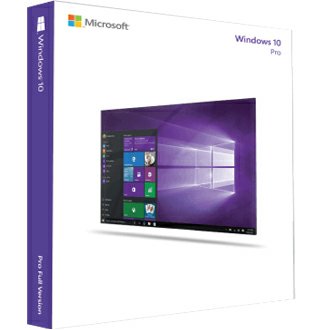
Bạn đang xem: Nâng cấp từ win 8.1 lên win 10
Bài viết này sẽ hướng dẫn các bước thực hiệnNâng cấp Windows 7/8.1 lên Win 10 giữ nguyên bản quyền cũCó nhiều cách nâng cấp Windows 7/8.1 lên Windows 10, trong đó có 2 cách nhanh và đơn giản nhất là: Cách 1: Sử dụng công cụ Windows Media Creation Tool.exe và Cách 2: Nâng cấp lên Windows 10 bằng USB/DVD hoặc File ISO. Bài viết này sẽ hướng dẫn các bạn thực hiện cách số 1
Gợi ý: sau khi nâng cấp lên Windows 10 thành công, bạn có thể sao lưu lại thông tin bản quyền Win 10 tại đây hoặc xuất mã bản quyền mới của Windows 10 gồm 25 ký tự in ra giấy để sau này sử dụng cài đặt trực tiếp Win 10 mà không cần nâng cấp từ Win 7/8.1 nữa. Ngoài ra, bạn vẫn có thể sử dụng mã bản quyền 25 ký tự cũ để cài đặt Win 7/8.1 nếu ko muốn sử dụng Win 10
Chuẩn bị trước khi thực hiện:
Kiểm tra và đảm bảo máy tính đang chạy Windows 7 SP1 hoặc Windows 8.1. Nếu không, hãy nâng cấp lên trước khi thực hiện bởi vì bạn không thể nâng cấp lên Windows 10 từ Windows 7 SP0 hoặc Windows 8 được.Kết nối mạng Internet để có thể tải về file bộ nâng cấp và kích hoạt bản quyền Windows và tải các Driver điều khiển hệ thốngKey bản quyền Windows cũ của bạn để có thể kích hoạt lại bản quyền cho máy sau khi nâng cấp lên Windows 10Ngoài ra, bạn cần kiểm tra cấu hình máy tính tối thiểu như sau:CPU: tốc độ 1GHz hoặc cao hơnBộ nhớ trong: 1GB Ram cho phiên bản Win 10 32bit hoặc 2GB Ram cho Win 10 64bitDung lượng ổ cứng còn trống: 16GB cho Win 10 32bit hoặc 20GB cho Win 10 64bitLưu ý: cấu hình trên là tối thiểu, để đạt được tốc độ ổn định, máy tính phải có cấu hình đề nghị tại đây
Lưu ý cực kỳ quan trọng:
Đảm bảo bạn đã lưu lại tất cả các dữ liệu quan trọng trên ổ đĩa C để tránh xảy ra mất dữ liệu đáng tiếcCác bước thực hiện nâng cấp lên Windows 10:
Khởi động lại máy tính đang chạy Windows 7/8.1, sau khi khởi động lại, nếu có chương trình nào đang chạy thì hãy đóng tất cả lại để đảm bảo quá trình cài đặt và nâng cấp không bị gặp trục trặcTải công cụ Media Creation Tool .exe theo 1 trong các liên kết sau:Tải về Media Creation Tool x32.exe tại đây hoặc link dự phòng tại đây (dùng cho Windows 10 32bit)Tải về Media Creation Tool x64.exe tại đây hoặc link dự phòng tại đây (dùng cho Windows 10 64bit)
Khởi động công cụ Media Creation Tool.exe vừa tải về ở trên, bạn sẽ thấy 2 lựa chọn bao gồm:Upgrade this PC now: nâng cấp trực tiếp máy tính lên Windows 10Create installation media for another PC: tải về bộ cài Windows 10 .ISO để tạo đĩa DVD/USB cài đặt
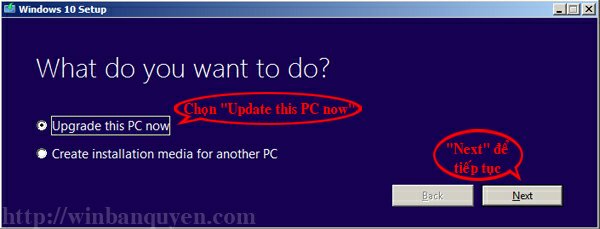
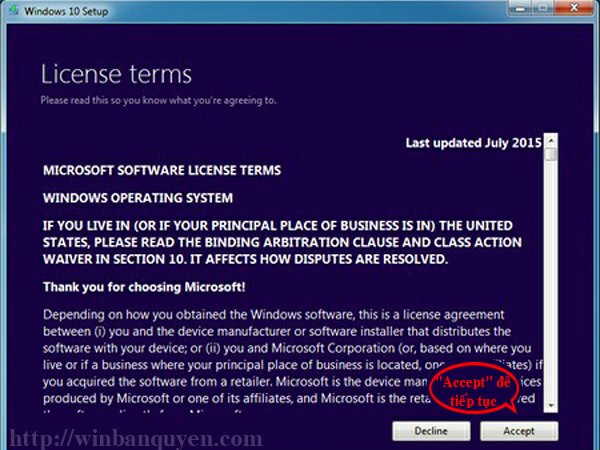
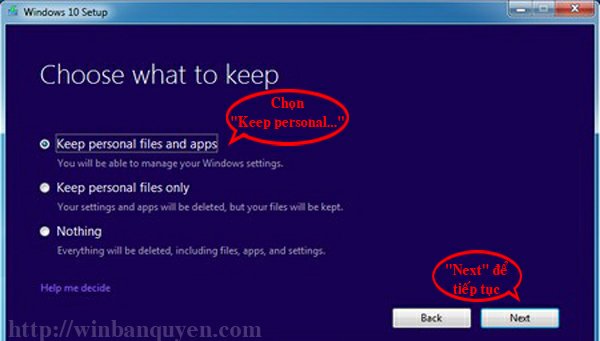
Chọn "Not right now" để nâng cấp Windows ngay
Trình cài đặt và nâng cấp Windows 10 sẽ yêu cầu bạn tùy chọn các dữ liệu cần giữ lại sau khi cập nhật, bạn chọn "Keep personal files and apps" để giữ lại tất cả các thiết lập cá nhân và các phần mềm của Windows cũ rồi bấm "Next" (xem hình trên)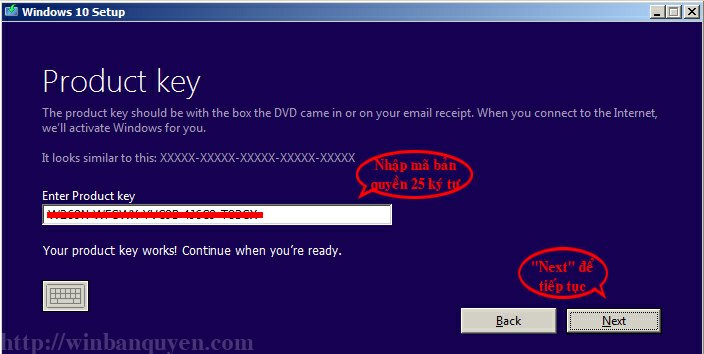
Xem thêm: Hướng Dẫn Chi Tiết Cách Tạo Bản Ghost Win 10 Từ Usb, Cách Ghost Win 10 Bằng Onkey, Usb, Norton
Quá trình kiểm tra sẽ mất khoảng 3-5 phút để hoàn thành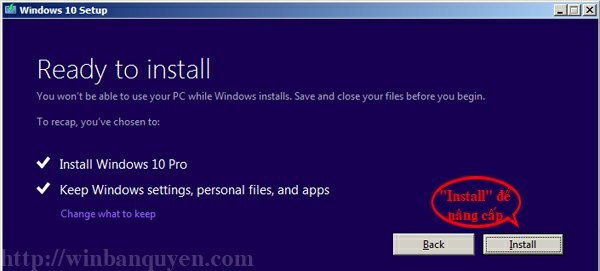
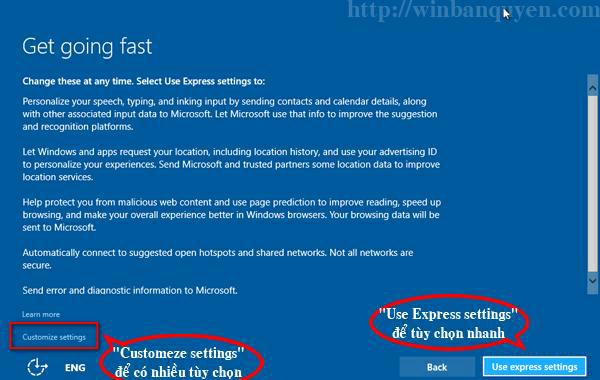
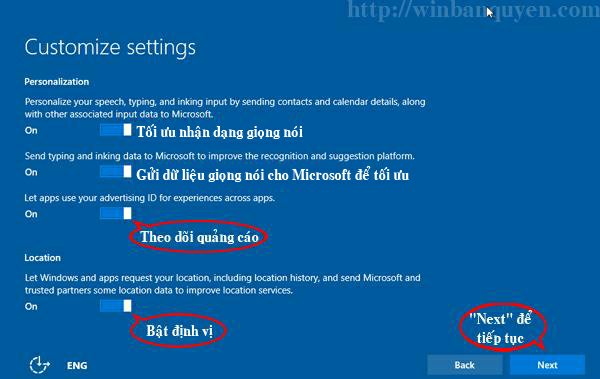
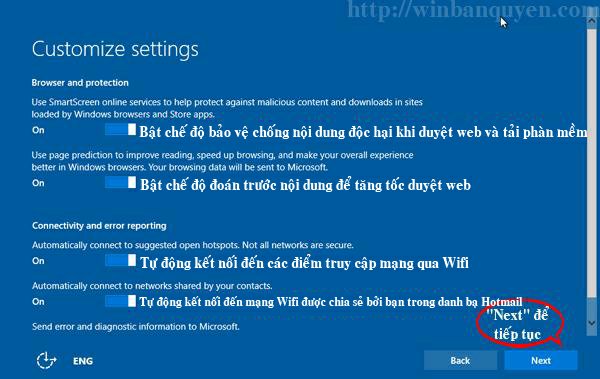
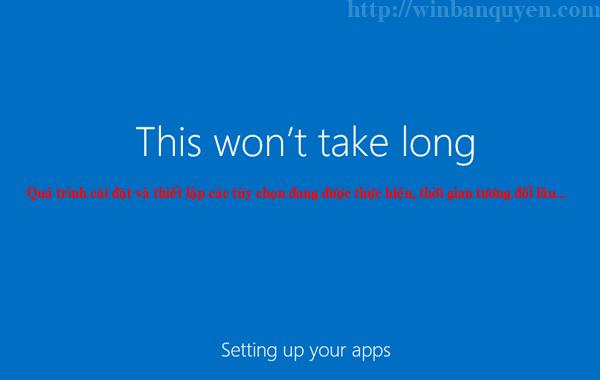
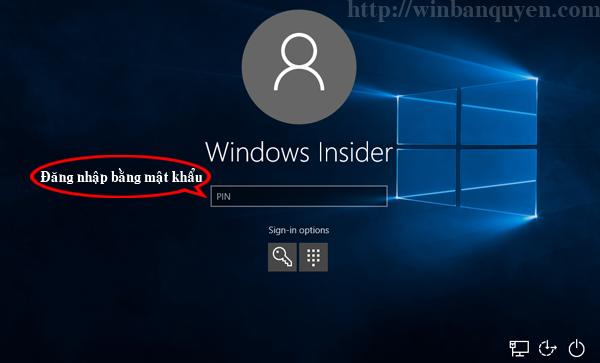

CHÚ Ý: để Cập nhật các thông tin mới được Tư vấn Hỗ trợ và nhận Key Download mới nhất của phần mềm Windows này hãy Tham gia nhóm Facebook tại đây















