"Màn hình đen chết chóc" (Black Screen Of Death) hay “màn hình trống” (Blank Screen) là những cái tên "mỹ miều" mà người ta đặt cho lỗi máy tính không lên màn hình.
Dù ở tình huống nào, khi máy tính của bạn đã hiện màn hình đen, để có thể phát hiện được nguyên nhân và xử lý nó là cả một quá trình.
Hãy cùng hocketoanthue.edu.vn điểm qua một số hướng giải quyết khả thi nhé!
Tại sao Màn hình Laptop bị đen?
Nguyên nhân có thể đến từ phần cứng hoặc phần mềm, máy tính của bạn có thể bị sập nguồn bất chợt, dẫn tới hiện tượng mất dữ liệu hay thậm chí là lỗi ổ cứng.
Và nó sẽ còn tệ hơn nếu màn hình không phản hồi bất cứ thông tin nào cho bạn.
Đối với những người dùng Windows 10, lỗi này có thể xuất hiện sau khi bạn chưa hoàn thành tiến trình update, cài đặt hay chỉ đơn giản là... tự nhiên nó thế.
Bạn đang xem: Cách sửa máy tính bị đen màn hình
Bên cạnh đó, khi gặp phải lỗi màn hình đen, mọi file và trình duyệt đang chạy đều sẽ không thể lưu lại.
Nếu gặp phải lỗi màn hình xanh, bạn sẽ có thể dễ dàng phát hiện lỗi hơn bởi máy tính sẽ cung cấp thông tin về lỗi cùng với Error code.
Nhưng đôi với lỗi màn hình đen, có những khi chỉ có màn hình đen xì hiện ra trước mặt bạn, đôi lúc khấm khá hơn, bạn chỉ có thể thấy con trỏ chuột trên nền đen.
Vì vậy, việc phát hiện lỗi máy tính sẽ khó hơn nhiều,bạn sẽ phải dự đoán phương án xử lý bằng cách xem xét thời điểm máy tính xuất hiện lỗi màn hình đen.
Vậy có những cách nào để khắc phục trình trạng này?
Cách sửa lỗi Màn hình Laptop bịđen
Sau đây là một số cách xử lý lỗi này:
1. Lỗi trongkhi cài đặt hệ điều hành
Màn hình đen xuất hiện trong khi cài Winlà hoàn toàn bình thường. Đôi khi bạn sẽ mất hơn một tiếng để quá trình hoàn thành, tùy vào tốc độphần cứng của chiếc máy tính bạn dùng.
Tuy vậy, nếu máy tính của bạn đứng lại ở màn hình đen tới hơn 2 giờ đồng hồ, khả năng cao là bạn đã gặp phải lỗi trong khi cài đặt Windows.
Lúc này, hãy tắt máy tính bằng cách ấn và giữ phím nguồn. Sau đó hãy rút sạc và tháo bỏ pin máy tính. Tháo hết tất cả những thiết bị kết nối không cần thiết rồi cắm sạc và bật lại máy tính.
Quá trình cài đặt/update Windows có thể bắt đầu lại và hoàn tất.
Còn trong trường hợpmáy tính khởi động không lên màn hìnhdù trước đó máyvẫn hoạt động bình thường, thì bạn có thể tham khảo các cách sửa dưới đây
2. Kiểm tra kết nối với màn hình khác
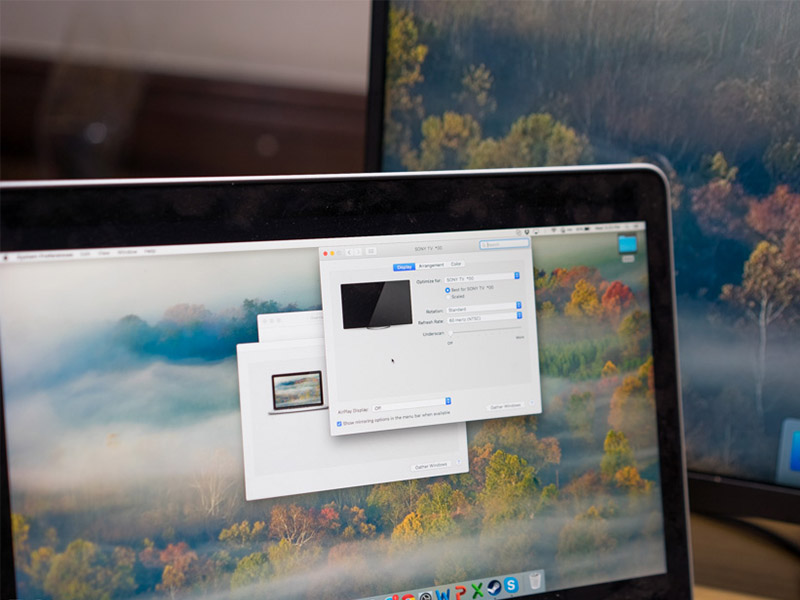
Nhiều bạndo tính chất công việc hay nhu cầu giải trí, chẳng hạnnhư Dev, Coder, Designer, Streamer..., sẽ thường xuyên kết nối máy tínhvớimàn hình khác
Lúc này bạn cần kiểm tra các kết nối, cả kết nối nguồn và kết nối HDMI/VGA/Thunderbolt ở cả hai đầu. Bên cạnh đó, hãy kiểm tra card màn hình.
Nếu bạn sử dụng laptop, hãy chắc rằng máy tính đang không kết nối với bất kỳ màn hình nào khác hay TV.
Nhấn tổ hợp phím Windows + P, sau đó nhấn P và Enter để kiểm tra xem máy tính của bạn có đang kết nối với màn hình thứ 2 hay không.

Nếu có sự kết nối và đang được cài đặt chỉ hiển thị trên màn hình thứ 2 mà màn hình thứ 2 này đang tắt, thì màn hình laptop của bạn sẽ chỉ hiện một màu đen.
3. Khởi độngSafe Mode để sửa lỗi màn hình đen
Nếu đã kiểm tra và xem xét các tình huống trên mà vẫn chưa thể giải quyết được lỗi màn hình đen thì bạn đã gặp một ca khó của lỗi này, hãy thử thao tác các bước sau để khắc phục:
Nếu máy tính đang bật, hãy tắt máy tính và bật lại.Ngay khi hệ thống vừa bắt đầu chạy, hãy giữ nút nguồn trong 10 giây để tắt máy tính.Nhấn nút nguồn một lần nữa để bật máy tính.Sau khi hệ thống tải lại, nhấn và giữ nút nguồn để tắt máy tính một lần nữa.Nhấn nút nguồn để bật máy, lần này, hãy để máy tính của bạn bật lên thành công, màn hình sẽ tự khởi động ở màn hình Windows Recovery mode (WinRE).Nếu màn hình vẫn không hiểngìthì có thể máy đã bị lỗi phần cứng, bạn hay liên hệ ngay Fanpage hocketoanthue.edu.vn để được hỗ trợ nhé
Còn nếu máybạn hiển thịđượcmàn hình Windows Recovery mode (WinRE) thì hãy làm theo các bước dưới đây:
Để khắc phục lỗi, tại màn hình Choose an option:
Vào “Troubleshoot > Advanced options > Startup Settings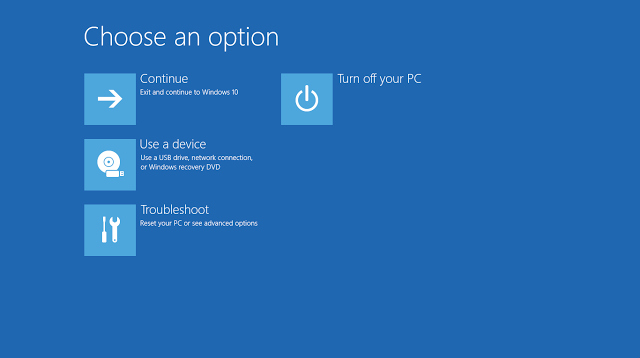
Khi máy tính phát sinh lỗi, Safe Mode có thể là chế độ duy nhất giúp bạn khởi động vào được hệ điều hành. Safe Mode khởi động máy tính mà không tải các ứng dụng và phần mềm của bên thứ 3, do đó, trong trường hợp máy tính bị lỗi, Safe Mode là giải pháp tuyệt vời để khắc phục.
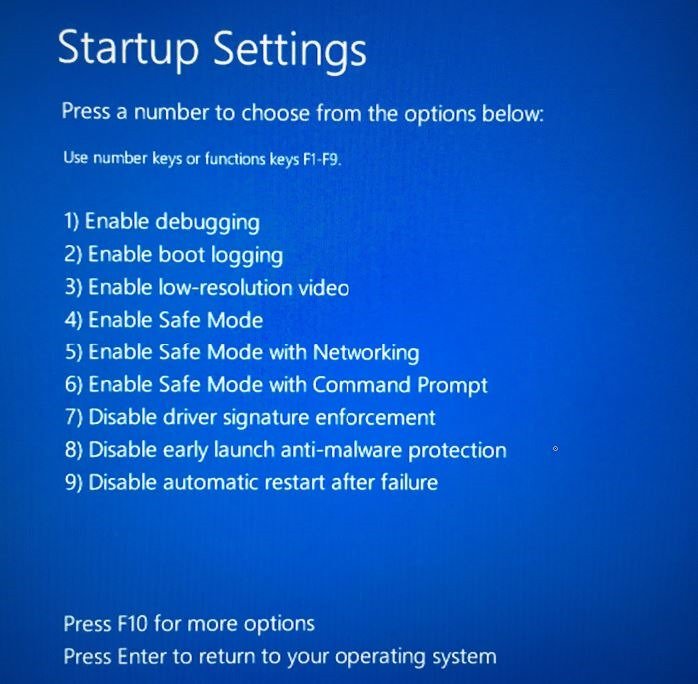
Sau khi đã vào được hệ thống qua chế độ Safe Mode, bạn có thể tiến hành các công việc sửa lỗi sau:
Bước 1: Cài lại Driver cho màn hình
Nhấn tổ hợp phím Windows + X và chọn Device Manager.Chọn Display DriverNhấn chuột phải vào driver và chọn “Update Driver”. Nếu update không thành công, hãy chọn vào “Uninstall device”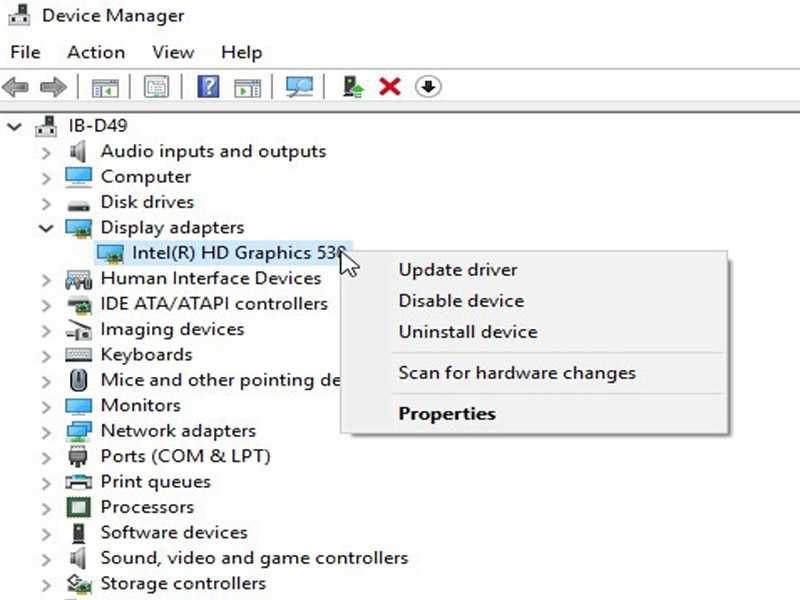
Bước 2: Ngắt kết nối card đồ họa rời
Tại Device Manager chọn Display Adapters.Nhấn chuột phải vào tên của card màn hình (thường là AMD, NVidia) và chọn “Disable device”.Khởi động lại máy tính và kiểm tra xem lỗi Màn hình đen còn xuất hiện không.Bước 3: Vô hiệu hóa Fast Boot
Vào Control Panel > System and Security > Power Options.Nhấn vào “Change Settings that are currently unavailable”.Bỏ chọn “Turn on fast startup (recommended)”.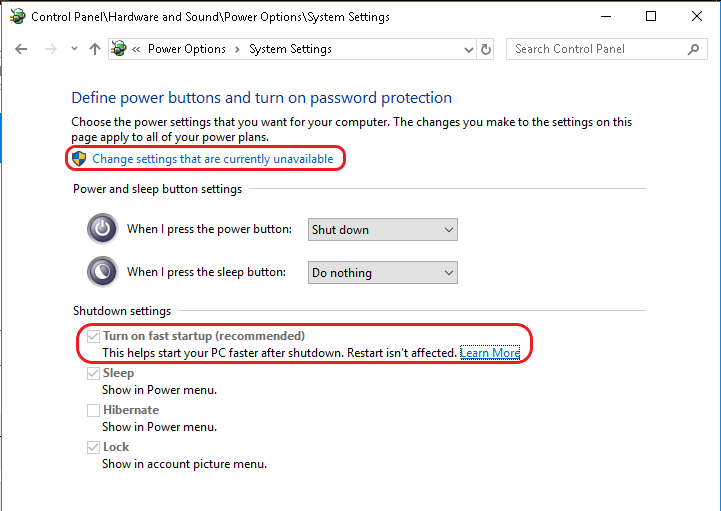
Bước 4: Tạo một User Account mới
Trong khi đang ở Safe Mode, hãy tạo một account người dùng mới từ Control Panel > User Accounts.Khởi động lại hệ thống và sau đó đăng nhập vào account vừa lập.Nếu bạn có thể đăng nhập vào account và không gặp phải màn hình đen, hãy chuyển hết mọi thư mục trong account cũ sang account mới và xóa account cũ ra khỏi máy.Bước 5: Gỡ cài đặt chương trình Antivirus của bên thứ ba
Một số phần mềm Antivirus có thể gây ra tình trạng Màn hình đen. Bạn có thể tạm thời gỡ bỏ phần mềm này ra khỏi máy tính để kiểm tra nguyên nhân của lỗi có nằm ở phần mềm không.
Nếu không, bạn có thể cài lại sau.
Bước 6: Gỡ Windows Updates
Tạm thời, hãy gỡ cài đặt Windows update và driver updates. Sử dụng System Restore để quay lại thời điểm máy tính còn ổn định và hoạt động tốt.
Bước 7: Clean Boot
Nhấn tổ hợp phím Windows + R và đánh msconfig, sau đó nhấn Enter.Nhấn vào tab General và chọn Selective Startup.Bỏ chọn “Load Startup items”.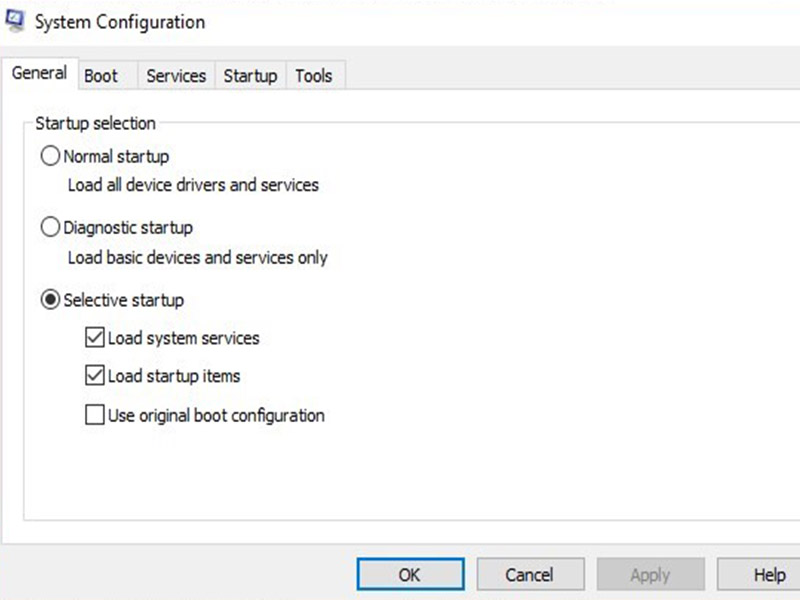
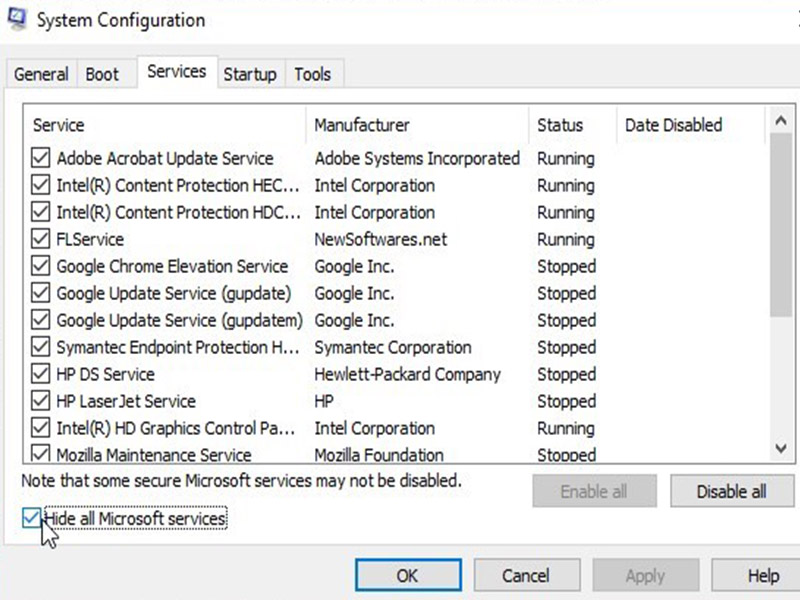
Nếu lỗi màn hình đen được xử lý, hãy khởi động lại từng chương trình và dịch vụ một để phát hiện chương trình nào đang gây ra lỗi. Nếu không, hãy chuyển Settings về mặc định.
Sau khi đã sửa được lỗi Màn hình đen, hãy kiểm tra các tệp tin và thư mục trước khi sử dụng.
Trong trường hợp một số tệp tin và thư mục bị lỗi / biến mất, hãy khôi phục thông tin trong Backup (nếu có thể) hoặc sử dụng các phần mềm khôi phục dữ liệu để khôi phục và tránh tình trạng các tệp tin bị ghi đè.
Trên đây là một số cách tự khắc phục lỗi máy tính không lên màn hình, bị màn hình đen. Hy vọng những thông tin hữu ích này sẽ giúp bạn dễ dàng sửa lỗi màn hình đen cho máy tính của mình.
4. (Lỗi phần cứng) Đem tới cửa hàng sửa chữa
Nếu đã áp dụng các phương pháp trên nhưng không sửa được, có thể máy bạn đã bị lỗi phần cứng
Lúc này bạn nên mang máy đến cơ sở sửa chữa máy tínhuy tín để kiểm tra sửa lỗi màn hình đen.
Sửa chữa, thay thế Màn hình Laptoptại Hà Nội
Tường Chí Lâm - hocketoanthue.edu.vn chuyên sửa chữa máy tính lấy ngay.Chúng mìnhlà đầu mối phân phối Linh kiện Laptop chính hãng, giá rẻ, uy tín nhất Hà Nội
Màn hình Laptopthay thế đều đượcbảo hành dài hạn từ 6 tháng tới 1năm,có chất lượng cao và được kiểm duyệt kỹ càng
Nếu bạn cầnsửa lỗiMàn hìnhLaptop, để tránh mất thời giancông sức và tiền bạc, hãy liên hệ ngay hocketoanthue.edu.vn theo các cách sau:

Nếu bạn ở Hà Nội, bạn có thể ghé quaTường Chí Lâm - hocketoanthue.edu.vn tại
Cơ sở 2: 35/1194 đường Láng, Đống Đa, Hà NộiFollow Fanpage của bọn mình để theo dõi Tin tức Giải trí, Thủ thuật Công nghệ và Cập nhật Khuyến mãi, tặng quà Give Away, Mini-game... nhé! |















