Xóa cột trong Word hay dòng nào đó là một thao tác rất thường gặp khi làm việc với bảng. Ví dụ sau khi bạn kẻ bảng trong Word, bảng của bạn bị thừa hàng, hoặc thừa cột nào đó. Khi đó, bạn cần phải xóa các hàng, các cột bị thừa để file Word được đẹp và chuyên nghiệp hơn. Hoặc trong trường hợp bạn đã nhập dữ liệu cho bảng. Nhưng hiện dữ liệu đó không cần thiết, bạn có thể xóa hẳn cột hay hàng đó đi.
Bạn đang xem: Xóa hàng trong word 2010
Và trên thực tế, cách xóa cột trong Word rất đơn giản. Với các dòng (hàng) cũng hoàn toàn tương tự. Bạn chỉ cần xác định các hàng, các cột cần xóa. Sau đó, việc thực hiện chỉ cần vài click chuột. Trong nội dung chia sẻ dưới đây, Đỗ Bảo Nam Blog sẽ chia sẻ với bạn đầy đủ về nội dung này.
Video hướng dẫn cách xóa cột/dòng trong Word
Cách xóa bảng trong Word, xóa dòng trong Word, hay các cột đều tương tự nhau. Và trên các phiên bản Word khác nhau, thì thao tác này cũng đều được thực hiện tương tự nhau. Do vậy, dù bạn đang dùng Word 2010, 2013… hay các phiên bản mới hơn như 2016, 2019…, thì thao tác để xóa hàng/xóa cột cũng vậy. Bạn có thể tham khảo chi tiết những thao tác này trong video minh họa dưới đây:
Video đã được chia sẻ trên kênh Đỗ Bảo Nam Blog!
Cách xóa cột trong Word, xóa hàng trong Word chi tiết
Nội dung dưới đây, Đỗ Bảo Nam Blog sẽ chia sẻ chi tiết qua các bước minh họa để bạn dễ hiểu hơn. Bạn có nhiều cách để làm việc này. Nhưng Đỗ Bảo Nam Blog sẽ chia sẻ với bạn 2 cách đơn giản nhất, dễ hiểu nhất. Cụ thể như sau:
Cách xóa dòng trong Word (xóa 1 hoặc nhiều dòng)
Cách 1:Nếu bạn chỉ cần xóa một dòng bất kỳ nào đó, thì bạn chỉ cần click chuột phải vào dòng cần xóa. Sau đó, bạn chọn Delete Cells. Khi đó, một cửa sổ Delete Cells nhỏ hiện ra, bạn tick vào Delete entire row và click OK. Chỉ như vậy là dòng bạn vừa chọn đã được xóa.
Nếu bạn muốn xóa nhiều hàng cùng một lúc, thì trước hết, bạn cần bôi đen các dòng cần xóa. Bạn không cần bôi đen toàn bộ nội dung của dòng. Nhưng, bạn cần đảm bảo các dòng cần xóa phải được bôi chọn ít nhất 1 ô trong dòng. Sau khi đã bôi đen xong, bạn cũng click chuột phải, chọn Delete Cells. Tiếp theo, bạn cũng chọn Delete entire row và click Ok để xóa.
Cách này bạn có thể áp dụng cho tất cả các phiên bản Word. Và nó là cách phổ biến nhất được sử dụng trên mội phiên bản Word từ trước đến nay. Do vậy, bạn không cần quan tâm mình dùng bản Word nào. Bạn có thể tham khảo qua hình ảnh minh họa dưới đây:
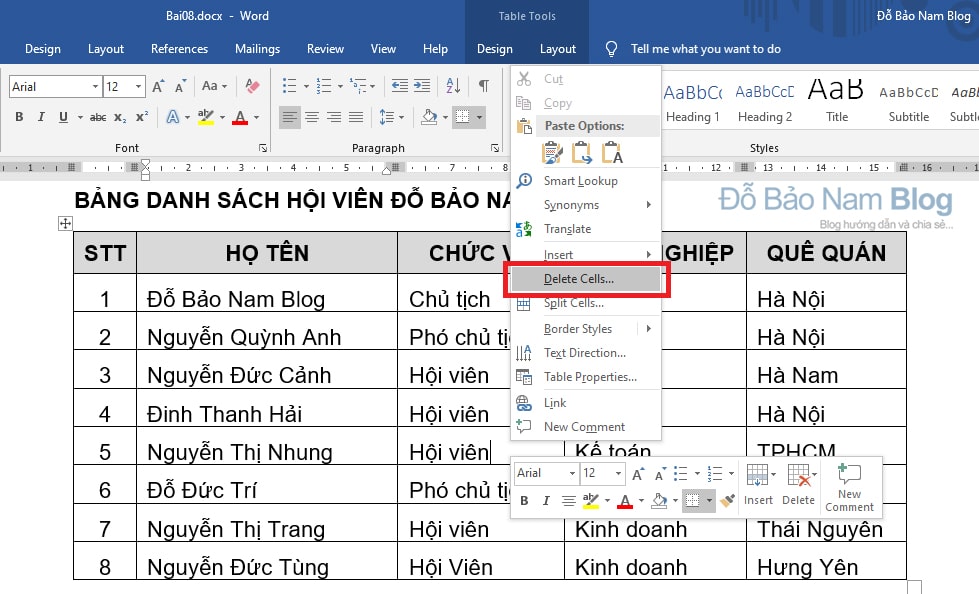
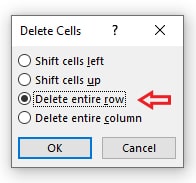
Cách 2:
Với cách 2 này bạn thực hiện khá đơn giản. Đầu tiên bạn vẫn cần chọn dòng cần xóa. Nếu xóa 1 dòng, bạn chỉ cần đưa dấu nháy chuột vào dòng cần xóa. Nếu xóa nhiều dòng, bạn cũng bôi đen dòng.
Xem thêm: Xem Trực Tiếp Việt Nam 2 3H45 Ngày 11/6, Link Xem Việt Nam Vs Malaysia, 23H45 Ngày 11/6
Sau đó, trên menu bạn click vào tab Layout. Tại đây, bạn sẽ nhìn thấy một số lựa chọn. Và để xóa 1 hay nhiều dòng, bạn chỉ cần click vào nú Delete, sau đó chọn Delete Rows. Chỉ như vậy những dòng mà bạn chọn đã được xóa bỏ.
Với cách thứ hai này, bạn thực hiện cảm giác sẽ đơn giản hơn. Giao diện dễ nhìn hơn. Đặc biết với những phiên bản Word mới như 2013, 2016, 2019…, việc thực hiện theo cách 2 này sẽ rất dễ dàng. Bạn có thể tham khảo trong hình minh họa dưới đây:
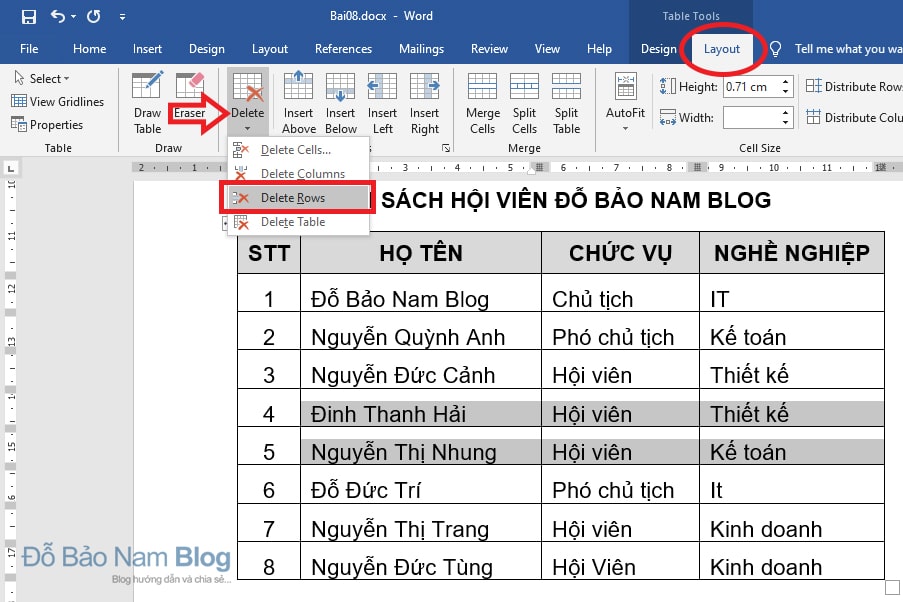
Cách xóa cột trong Word (xóa 1 hoặc nhiều cột)
Để xóa các cột, bạn thực hiện giống như với trường hợp xóa hàng. Các cách bạn vẫn thực hiện như ở trên. Và bạn cũng có 02 cách để thực hiện. Trường hợp bạn muốn xóa 1 cột, thì bạn không cần phải bôi đen cột. Nhưng nếu bạn xóa nhiều cột, thì bạn cần phải bôi đen chọn cột. Sau đó bạn thực hiện theo 02 cách ở trên.
Nếu chọn cách thứ nhất, bạn click chuột phải, chọn Delete Cells. Sau đó, một hộp thoại Delete Cells hiện ra, bạn chọn Delete entire column. Và sau đó click vào OK để xóa các cột. Khi chọn cột, bạn cũng không cần phải bôi đen toàn bộ nội dung của cột. Bạn chỉ cần bôi đen 1 ô nào đó của cột cũng được.
Nếu chọn cách thứ hai, sau khi chọn cột cần xóa, bạn click vào tab Layer trên menu. Sau đó, click chọn tiếp Delete. Và sau đó, bạn click vào Delete Columns. Bạn có thể tham khảo trong hình ảnh ở trên. Và nếu bạn muốn xóa cả bảng, bạn chọn Delete Table.
About Author

Đỗ Bảo Nam Blog
Đỗ Bảo Nam Blog là một kênh chia sẻ kiến thức tổng hợp hữu ích chủ yếu ở lĩnh vực tin học, như tin học văn phòng, thủ thuật máy tính, style Proshow Producer... Những thông tin được chia sẻ trên kênh đều được chọn lọc giúp mang đến cho bạn những kiến thức hay và bổ ích.















