Khi bạn muốn di chuyển dữ liệu từ bảng Word sang Excel, bạn có thể tránh được việc phải nhập lại dữ liệu đó bằng cách sao chép thẳng dữ liệu đó từ Word. Khi bạn sao chép dữ liệu từ bảng Word vào Excel trang tính, dữ liệu trong mỗi ô của bảng Word sẽ được dán vào một ô đơn lẻ trên trang tính.
Bạn đang xem: Chuyển từ word sang excel
Quan trọng: Sau khi dán dữ liệu, bạn có thể phải dọn sạch dữ liệu để có thể tận dụng tính năng tính toán trong Excel. Ví dụ: có thể có thêm khoảng trống không mong muốn trong các ô, số có thể được dán dưới dạng văn bản chứ không phải giá trị số mà bạn có thể tính toán hoặc ngày tháng không được hiển thị đúng. Để được trợ giúp với định dạng số dưới dạng ngày, tiền tệ, tỷ lệ phần trăm, v.v., xem mục Định dạng số. Để được trợ giúp với định dạng kiểu bảng, xem mục Định dạng bảng Excel.
Trong tài liệu Word, chọn hàng và cột của bảng mà bạn muốn sao chép vào trang tính Excel. Hãy đảm bảo không có bất kỳ chuyển dòng bổ sung nào trong các ô của bảng, nếu không điều này có thể dẫn đến các hàng thừa Excel.
Để sao chép vùng chọn, nhấn CTRL+C.
Trong trang tính Excel, chọn góc trên bên trái của vùng trang tính nơi bạn muốn dán bảng Word.
Lưu ý: Đảm bảo rằng vùng dán trống trước khi dán dữ liệu. Dữ liệu trong ô của bảng Word sẽ thay thế bất kỳ dữ liệu hiện có nào trong các ô của trang tính trong vùng dán. Nếu cần, hãy xem lại bảng trong Word trước để xác nhận kích thước của bảng.
Xem thêm: Trẻ Sơ Sinh Đang Ngủ Tự Nhiên Khóc Thét Lên, Trẻ Hay Khóc Đêm: Khi Nào Là Bất Thường
Nhấn CRL+V.
Để điều chỉnh định dạng, bấm vào Tùy

Để sử dụng định dạng được áp dụng cho các ô của trang tính, bấm Khớp Định dạng Đích.
Để sử dụng định dạng của bảng Word, bấm Giữ Định dạng Nguồn.
Lưu ý: Excel sẽ dán nội dung của từng ô trong bảng Word vào một ô đơn lẻ. Sau khi dán dữ liệu, bạn có thể phân phối dữ liệu qua các ô bổ sung trong cột (ví dụ: để chia họ và tên sao cho họ và tên xuất hiện trong các ô riêng biệt) bằng lệnh Văn bản thành Cột. Để biết thêm thông tin, xem mục Phân phối nội dung của ô vào các cột liền kề.



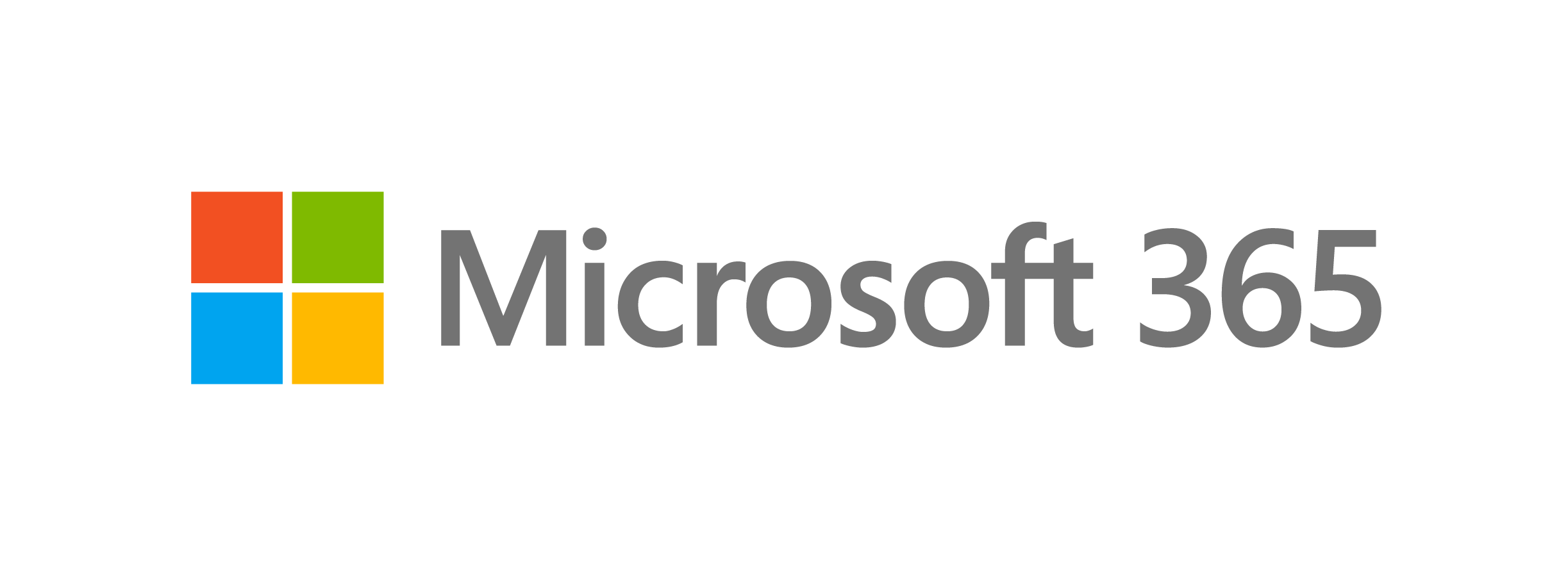
Gói đăng ký giúp tận dụng tối đa thời gian của bạn















