Hướng dẫn cài đặt và cách sử dụng UltraSurf
1. Tải về và cài đặt:
UltraSurf không cần cài đặt, bạn có thể bắt đầu chương trình một cách rất đơn giản là nhấn đúp vào file u1405.exe để chạy.
Bạn đang xem: Vượt tường lửa proxy
Người dùng có thể lưu UltraSurf vào ổ flash hoặc truy cập nó từ chính email của họ. Chương trình này có thể được sử dụng trên bất kỳ máy tính nào và sẽ không để lại dấu vết gì khi đã xóa.
Bạn có thể thay đổi tên tập tin để tránh sự tò mò của người dùng khác mà không gặp bất kỳ khó khăn nào.
2. Khởi chạy UltraSurf:
Sau khi nhấp đúp chuột vào tập tin thực thi, UltraSurf sẽ mở một cửa sổ giao diện bao gồm các phím chức năng và trạng thái hoạt động.
Nếu UltraSurf đưa ra nhắc nhở cho các thiết lập proxy, vui lòng tham kháo bước 8 cho cấu hình proxy. Nếu UltraSurf không mở ra cửa sổ chủ, vui lòng tham khảo bước 7 để xem các thiết lập nâng cao.
Thư mục chứa tập tin tạm của UltraSurf - utmp - và file hệ thống u.ini sẽ được đặt cùng vị trí với tập tin thực thi .exe.
3. Máy chủ kết nối và hiệu suất kết nối:
Giao diện của UltraSurf hiển thị trạng thái kết nối và tình trạng hoạt động của Server. Khi khởi động, UltraSurf tự động tìm kiếm và lựa chọn máy chủ có tốc độ cao nhất đang có sẵn. Hộp kiểm và màu xanh lá cho thấy máy chủ hiện đang sử dụng. Bạn có thể chọn một máy chủ khác bằng cách chọn hộp kiểm khác nếu máy chủ hiện tại đang làm việc không đúng cách.
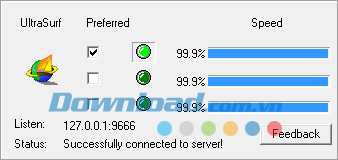
Tốc độ kết nối là chỉ số hiệu suất hoạt động của máy chủ: 100% là tốc độ cao nhất và tương đương với một kết nối trực tiếp.
4. Sử dụng UltraSurf:
Bằng cách sử dụng trình duyệt (có thể là Internet Explorer hoặc Chrome), UltraSurf cho phép người dùng có thể duyệt bất kỳ trang web nào.
Lưu ý: Bạn có thể thu nhỏ cửa sổ giao diện khi sử dụng UltraSurf, không thể đóng cửa sổ vì như vậy sẽ thoát khỏi chương trình.
5. Thoát khỏi chương trình UltraSurf:
Bạn bấm nút Exit trên giao diện chính của UltraSurf hoặc kích vào nút đóng trên cửa sổ để thoát khỏi chương trình.
Sau khi đã đóng chương trình, trình duyệt của bạn sẽ không được bảo vệ bởi UltraSurf. Vì sự an toàn của bạn, trong thời gian 20 giây đếm ngược, một cảnh báo Exit Warning sẽ xuất hiện với các tùy chọn sau:
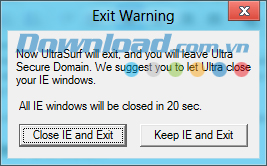
6. Các phím chức năng trên giao diện UltraSurf:
Giao diện chính của UltraSurf rất đơn gian, chỉ bao gồm một số phím chức năng chính sau:
Các phím tắt
| Ctrl+Atl+H | Ẩn giao diện UltraSurf |
| Ctrl+Atl+S | Hiện giao diện UltraSurf |
| Ctrl+Atl+M | Thu nhỏ giao diện UltraSurf |
| Ctrl+Atl+C | Đóng tất cả cửa sổ trình duyệt IE |
| Ctrl+Atl+X | Đóng UltraSurf |
| Ctrl+Atl+Shift+X | Đóng UltraSurf ngay lập tức |
| Ctrl+Atl+D | Đóng UltraSurf ngay lập tức và xóa thư mục utmp cùng file u.ini |
7. Các thiết lập nâng cao:
Thiết lập mặc định của UltraSurf được thiết kế để bảo vệ sự an toàn của người sử dụng. Nếu người dùng có nhu cầu đặc biệt cần thay đổi các thiết lập mặc định này, như xác định xem muốn xóa lịch sử duyệt web, xóa cookie hoặc sử dụng proxy như thế nào thì có thể vào phần Options để tùy chỉnh.
Xem thêm: Tuyển Tập Những Bài Thơ Chế Về Tình Bạn Hay Nhất Cực Kỳ "Bá Đạo"
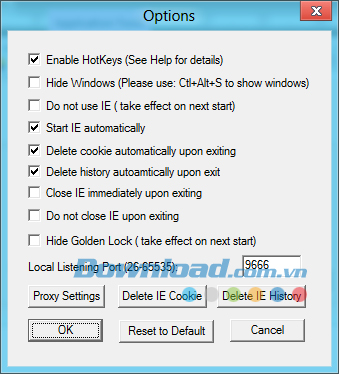
8. Hướng dẫn thiết lập proxy:
Thông thường người dùng không cần phải nhập vào thiết lập proxy. Mặc định, UltraSurf sẽ chọn các thiết lập proxy dựa trên thiết lập proxy của IE. Trong một số trường hợp, người dùng có thể cần phải sử dụng một proxy riêng để truy cập Internet.
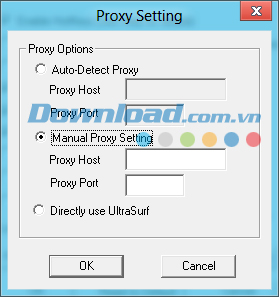
Sau đây là hướng dẫn để cài đặt proxy:
Auto-Detect Proxy: Tùy chọn này cho phép UltraSurf tự động phát hiện các thiết lập proxy của trình duyệt IE.Manual Proxy Setting: Tùy chọn này cho phép bạn thiết lập cài đặt proxy của riêng mình.Directly use UltraSurf: Mặc định UltraSurf lựa chọn tùy chọn này. Nó có khả năng mã hóa cao đảm bảo độ an toàn cho người dùng.














