Skype được xem là một trong những ứng dụng liên lạc được sử dụng nhiều nhất thế giới và đặc biệt phổ biến ở môi trường công sở, trường học. Hãy cùng tìm hiểu xem Skype là gì? Ứng dụng này có gì đặc biệt và cách tải skype cho máy tính của bạn. Bạn đang xem: Down skype cho máy tính
– Tải Zalo cho Pc, Laptop
– Tải Google Chrome về máy tính 32 bit và 64bit
– Tải Google Dịch về máy Android, IPhone miễn phí
– CH Play Apk miễn phí cho điện thoại Android
Skype là gì?
Skype là phần mềm gọi điện, nhắn tin hay chia sẻ thông tin miễn phí thông qua internet được phát triển bởi nhà phát hành Microsoft. Tải Skype về máy tính giúp bạn thoải mái trò chuyện, chat nhóm, gọi video nhóm lên tới 50 người, sử dụng Emoji, chia sẻ file, ảnh, video… với bạn bè và người thân trên toàn thế giới. Ngoài ra đây cũng là ứng dụng được ưa thích ở môi trường công sở, trường học vì cực kỳ thuận tiện cho việc hội họp qua video, room.
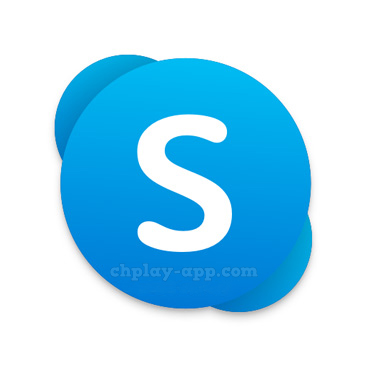
Bạn có thể tải skype cho mac, skype cho pc hay laptop vì phần mềm này tương thích với mọi hệ điều hành trên máy tính từ window, Macos hay linux thậm chí là máy tính bảng hoặc điện thoại thông minh. Giao diện ứng dụng lại rất đơn giản và dễ dàng sử dụng.
Download Skype mới nhất cho máy tính Pc, Laptop…
Tải Skype cho máy tính
Cách tải skype và cài đặt cho máy tính
Quá trình tải và cài đặt Skype cho máy tính khá dễ dàng và nhanh chóng, bạn sẽ không phải chờ đợi quá lâu để sử dụng ứng dụng
Bước 1: Sau khi bạn click vào nút download Skype phía trên, giao diện mới hiện ra, bạn chỉ cần click vào thanh như hình dưới, còn lại quá trình tải sẽ tự động diễn ra.
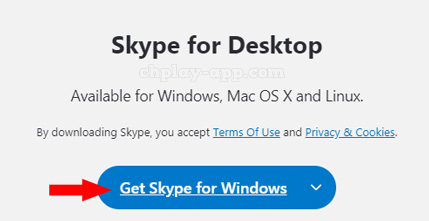
Sau khi tải xong, tại thư mục bạn chọn lưu chữ file, bạn sẽ nhìn thấy file có đuôi .exe. Click vào file đó và tiến hành cài đặt phần mềm Skype. Nếu có hộp thoại xuất hiện, ta sẽ ấn nút “Run” để bắt đầu cài đặt.
Bước 2: Khi cửa sổ cài đặt Skype hiện lên, bạn có thể chuyển đổi ngôn ngữ sang tiếng Việt ở ô Select your language. Sau đó chọn “Agree hoặc Tiếp tục” để việc cài đặt được tiến hành.
Bước 3: Sau khi việc cài đặt hoàn tất, biểu tượng Skype sẽ hiện ra ở màn hình desktop của bạn. Bạn click chọn để mở ứng dụng và đăng nhập là có thể sử dụng trò chuyện với bạn bè của mình rồi.
Bước 4: Mở ứng dụng Skype lên, nếu bạn đã có tài khoản thì điền tên đăng nhập vào. Còn nếu chưa có tài khoản thì click vào dòng “Đăng nhập bằng Facebook” để sử dụng Skype hoặc có thể chọn tạo tài khoản mới.
Để tạo tài khoản Skype mới, bạn làm theo các bước sau:Bước 1: Sau khi cài đặt Skype vào máy tính, mở ứng dụng lên bạn sẽ thấy xuất hiện giao diện Let’s get Started, nhấn vào Sign in or create. Tại giao diện Sign in, nhấn vào Create One để tạo tài khoản Skype mới.

Bước 2: Giao diện Create account xuất hiện, nhập số điện thoại vào ô Phone Number hoặc nhấn Use your email instead để sử dụng email tạo tài khoản Skype. Sau đó nhấn Next.
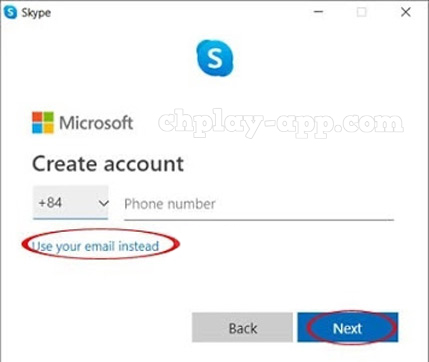
Bước 3: Nhập mật khẩu vào ô Create password, rồi nhấn Next. Tiếp theo bạn sẽ được chuyển sang giao diện What’s your name?, nhập họ tên vào lần lượt ô First name và Last name, rồi nhấn Next.
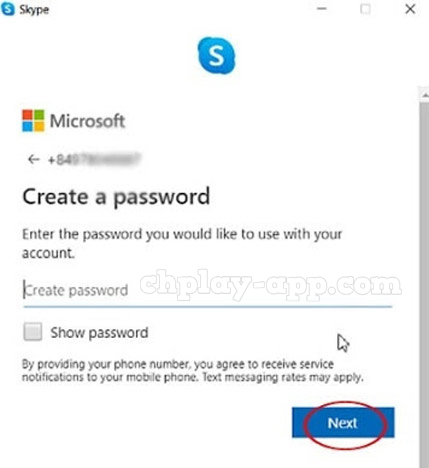
Bước 4: Ngay sau đó, Skype sẽ gửi mã Code tới số điện thoại bạn đã đăng ký. Khi nhận được mã Code, nhập vào ô Enter Code, rồi nhấn Next là xong.
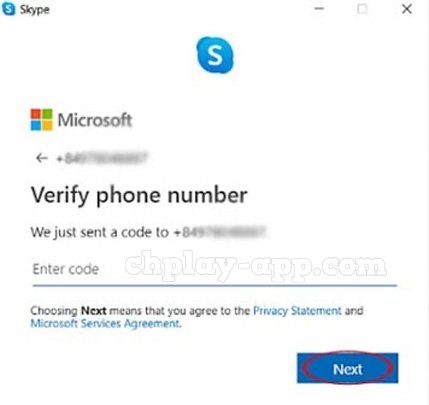
Bước 5: Quá trình đăng ký tài khoản Skype hoàn tất. Bây giờ bạn chỉ cần Test Microphone, camera là có thể thỏa sức trải nghiệm Skype.
Cách cài đặt Skype cho hệ điều hành MacOS của macbook
Sau khi đã tải Skype cho Mac, bạn cài đặt theo các bước sau:
Bước 1: Chọn vào File đã tải về để bắt đầu cài đặt.
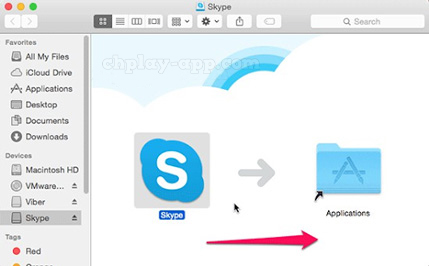
Bước 2: Dùng chuột kéo icon Skype và thả vào thư mục Applications. Sau đó mở thư mục Applications.
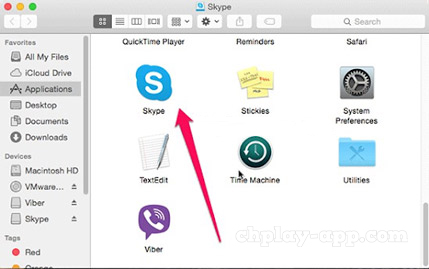
Bước 3: Nháy đúp vào Skype và chọn Open để mở ứng dụng.
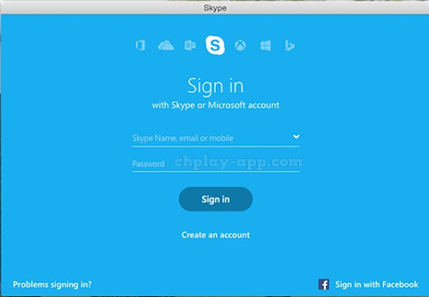
Giao diện xuất hiện bạn chỉ cần đăng nhập hoặc tạo tài khoản mới theo các bước dưới đây để sử dụng.
Xem thêm: Sửa Lỗi Display Driver Stopped Responding And Has Recovered "
Các tính năng vượt trội của ứng dụng Skype
Không thể phủ nhận sự phổ biến của ứng dụng Skype hiện nay, vậy lý do gì khiến ứng dụng này được yêu thích và sử dụng rộng rãi trên toàn thế giới đến vậy.
Gọi điện trong nước và quốc tế miễn phí: Bạn hoàn toàn có thể gọi điện cho người thân, bạn bè từ khắp nơi trên thế giới chỉ cần có tài khoản Skype và kết nối Internet.Gọi số điện thoại di động và số cố định với chi phí thấp: Nếu chẳng may tài khoản bạn muốn liên lạc không online hoặc không dùng skype bạn hoàn toàn có thể kết nối với số điện thoại cả trong và ngoài nước với mức cước phí nội địa và quốc tế cực kỳ rẻ.Gọi điện thoại nhóm lên đến 50 người: Với tính năng gọi nhóm này, đây là một trong những ứng dụng được nhiều doanh nghiệp hội nhóm sử dụng trong các cuộc hội thảo hay họp online, chất lượng hình ảnh và giọng nói HD cũng là một điểm cộng cho ứng dụng. Bạn thậm chí có thể thêm cả những người không sử dụng tài khoản Skype vào nhóm bằng cách tới số cố định hoặc di động thông qua Skype Credit hoặc Subscription.Tính năng chuyển tiếp cuộc gọi giúp bạn không bỏ lỡ bất kỳ một cuộc gọi nào kể cả khi offline. Với tính năng này, cuộc gọi tự động chuyển tới số di động hoặc cố định do người dùng lựa chọn với mức phí thấp và thanh toán qua Skype Credit hoặc một Subscription.Nhắn tin mọi lúc, mọi nơi thông qua hình ảnh, video, giọng nói, văn bản,… cùng hàng trăm emoji, sticker độc đáo. Thoải mái gửi cùng 1 nội dung tin nhắn đến nhiều tài khoản khác nhau.Chia sẻ thông tin nhanh chóng, dễ dàng: Chia sẻ file, tài liệu dung lượng lớn dưới định dạng Zip, Rar, kể cả MP3, chia sẻ màn hình cá nhân, màn hình nhóm, hay các liên hệ trong danh bạ nhanh cực kỳ tiện lợi.Skype Translator cho phép trò chuyện người nước ngoài tiện ích hơn nhờ khả năng dịch văn bản, âm thanh dưới hàng chục ngôn ngữ khác nhau.Skype cho Outlook cho phép gửi email, cuộc trò chuyện ngay từ hòm thư inbox khi bạn plugin Outlook của Skype.Tính bảo mật cao nhờ mã hóa đầu cuối. Tính năng này đảm bảo không một ai, kể cả máy chủ truyền dữ liệu có thể giải mã được dữ liệu trò chuyện của bạn. Tính năng này áp dụng cho mọi cuộc gọi thoại, tin nhắn, tin nhắn đa phương tiện giống như video hoặc tập tin âm thanh. Tuy nhiên, tính năng này sẽ không đặt mặc định mà người dùng phải click vào tùy chọn ‘New Private Conversation’ từ trình đơn “compose” của ứng dụng.Với những tính năng trên Skype là kênh hỗ trợ quảng cáo cực kỳ hiệu quả nhờ số lượng lớn người dùng và có vị thế, độ phổ biến nhất định trong ứng dụng liên lạc doanh nghiệp, văn phòng. Hơn thế nữa, ứng dụng tương thích với nhiều thiết bị, nhiều hệ điều hành khác nhau.
Ngoài máy tính, người dùng hoàn toàn có thể tải Skype cho lpad, điện thoại di động hay tải Skype cho Win 7, Win 8, Win 10, Win 11 …. tạo ra đối tượng người dùng đa dạng, lượng người dùng lớn, khả năng tương tác sử dụng trong thời gian khá dài, không thua kém gì mạng xã hội Facebook và trở thành một trong những kênh quảng cáo tiềm năng cho cá nhân và cả doanh nghiệp.
Có thể nói, ngoài các chức năng liên lạc thông thường, ứng dụng Skype còn tạo ra nhiều giá trị khác nhau cho người dùng. Thật đáng tiếc nếu bỏ qua ứng dụng tiện ích này, còn chần chờ gì mà không tải Skype cho laptop của mình!
Top 5 thủ thuật Skype hay nhất cho máy tính
Cách vô hiệu hóa quảng cáo trên Skype
Hẳn là không ít người dùng đều thấy khó chịu khi các pop – up, banner quảng cáo xuất hiện trên giao diện khi sử dụng. Hãy tham khảo cách sau để tắt quảng cáo trên ứng dụng Skype.
Bước 1: Chọn Start hoặc biểu tượng Windows và chọn tiếp vào Control Panel.
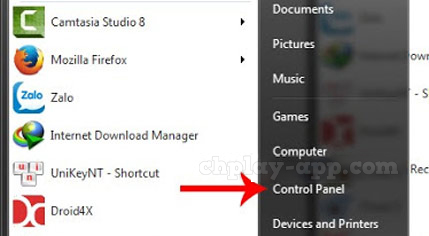
Bước 2: Chọn Network and Internet >> Click Network and Sharing Center.
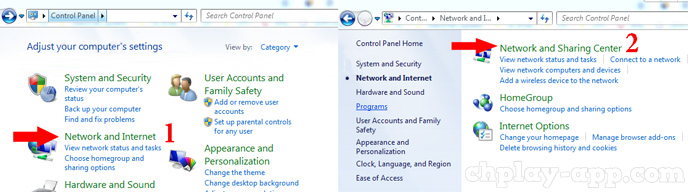
Bước 3: Nhìn vào góc trái màn hình phía dưới và chọn Internet Options.

Bước 4: Cửa sổ Internet Properties hiện ra >> chọn Security >> Restricted sites.
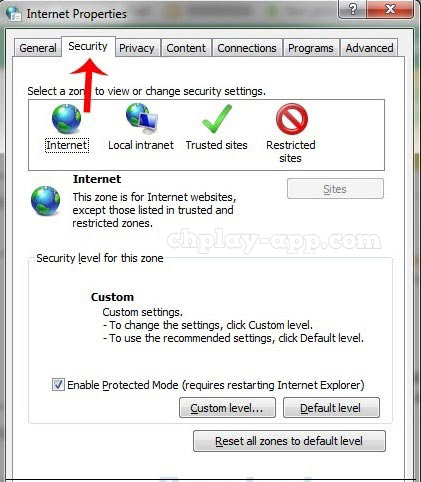
Bước 5: Sau đó bạn nhập địa chỉ “https://apps.skype.com/” vào ô Add this website to the zone rồi chọn Add để thực hiện.
Thay đổi phông chữ và kích thước chữ
Bạn hoàn toàn có thể thay đổi font chữ mặc định trên Skype, điều chỉnh to, nhỏ hay in đậm, in nghiêng. Từ giao diện chính của Skype, các bạn vào thẻ Tools, chọn Options, ở mục IM & SMS bên tay trái >> chọn IM appearance,sau đó nhấp vào Change font. Lúc này cửa sổ Font xuất hiện và cho phép các bạn chọn bất kỳ font chữ, định dạng hay size chữ bạn muốn, chỉ cần click vào đó để chọn, sau đó nhấp vào OK bên dưới để hoàn tất.
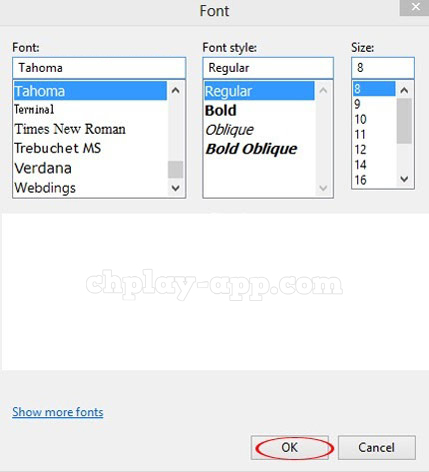
Ghi âm cuộc gọi skype
Ứng dụng này không hỗ trợ người dùng ghi âm cuộc gọi, tuy nhiên bạn hoàn toàn có thể ghi âm nhờ vào hỗ trợ của Free Video Call Recorder for Skype – công cụ này hoàn toàn miễn phí cho người dùng.
Sao chép và phục hồi danh bạ Skype
Với những ai sử dụng Skype làm phương tiện liên lạc trong công việc thì việc lỡ xóa hay làm mất danh bạ sẽ gây ảnh hưởng không nhỏ.
Để sao lưu danh bạ sang thiết bị khác bạn chỉ cần chọn mục Contacts – Danh bạ từ giao diện chính >> chọn mục Advanced – Nâng cao >> Backup Contacts to File – Sao lưu danh bạ thành tập tin… Sau đó chọn vị trí để lưu lại file trong máy tính của mình.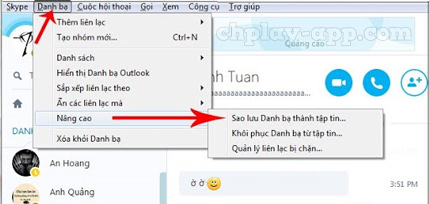
Chỉnh sửa tin nhắn đã gửi
Với nhiều ứng dụng khác, kể cả ứng dụng phổ biến như messenger, khi tin nhắn được gửi đi là mặc định người gửi sẽ không thể can thiệp, hoặc có thì cũng chỉ là xóa đi mà thôi. Nhưng với Skype, chúng ta không những có thể xóa tin nhắn đó, mà còn có thể chỉnh sửa lại, thay đổi nội dung cho nó bằng cách nhấn phím mũi tên lên trên bàn phím để lấy lại tin nhắn cuối cùng vừa gửi. Khi nội dung hiện trong khung soạn thảo, các bạn có thể chỉnh sửa nó như bình thường. Khi sửa xong, nhấn Enter để gửi và tin nhắn mới sẽ thay thế cho tin nhắn cũ, kể cả nội dung và thời gian.
Skype là một trong những ứng dụng liên lạc hàng đầu Việt Nam cũng như quốc tế. Với ngày càng nhiều những tính năng, cải tiến nhằm nâng cao trải nghiệm người dùng, ứng dụng hỗ trợ tốt trong liên lạc, giải trí cũng như công việc. Tính bảo mật cao, chất lượng âm thanh, hình ảnh tốt, tiện ích vượt xa các phần mềm chat thông thường và hơn thế nữa là ứng dụng hoàn toàn miễn phí. Vậy Tải Skype về máy tính để trải nghiệm ngay thôi nào!
Chúc bạn tải skype cho máy tính Pc, laptop win 7, win 8, win 10, win 11 cho macbook… thành công và sử dụng vui vẻ nhé!















