We generally use a VPN for office networks or to establish an increasingly secure connection with the internet. While setting up a VPN connection is a breeze, there can also be problems associated with it. Many users experience an error while connecting to a VPN network (which had worked earlier) saying, “A connection to the remote computer could not be established. You might need to change the network settings for this connection.”
If you are also experiencing this error, nothing to worry as this can fixed easily. Let’s see how.
Bạn đang xem: Lỗi a connection could not be established
Solution 1 : Using Device Manager
Step 1: Press the Windows key + X together on your keyboard and select Device Manager from the context menu.
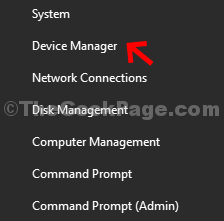
Step 2: In the Device Manager window, scroll down and expand Network adapters. Now, right-click on WAN Miniport (SSTP) and select Uninstall device from the menu.
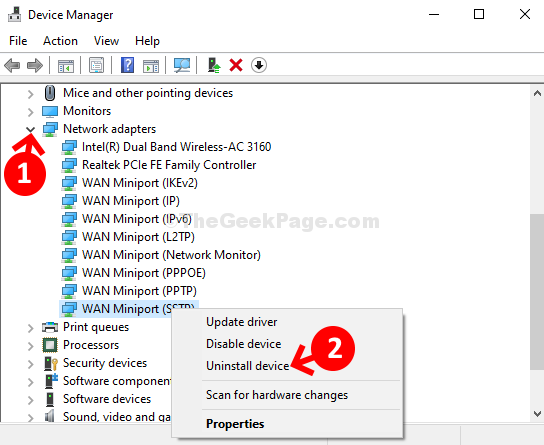
Step 3: Repeat the same process as shown in Step 2 to Uninstall device for the all the Miniports listed below one by one:
WAN Miniport (PPTP)WAN Miniport (PPPOE)WAN Miniport (Network Monitor)WAN Miniport (L2TP)WAN Miniport (IPv6)WAN Miniport (IP)WAN Miniport (IKEv2)Step 4: Now, click on the Action tab at the top of the window and select Scan for hardware changes from the context menu.
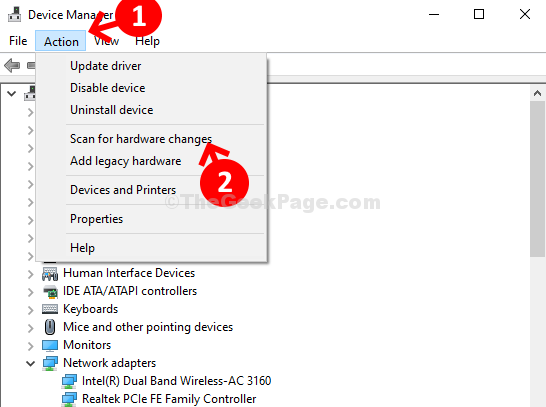
This will re-install all the WAN Miniports again as it was earlier. So, basically, it installs them freshly and now your VPN should work back again.
Solution 2 : Disable Proxy
1. Press Windows key + R to open run command box.
Xem thêm: Cuộc Sống Ở Nơi Nóng Nhất Hành Tinh, 10 Khu Vực Nắng Nóng Nhất Hành Tinh
2. Write inetcpl.cpl in it and click OK.
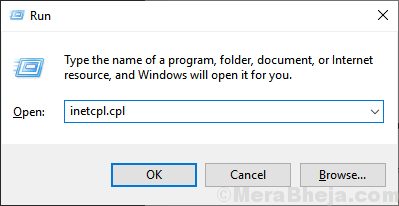
3. Click on Connections Tab from the top tab list.
4. Now, click on LAN Settings.
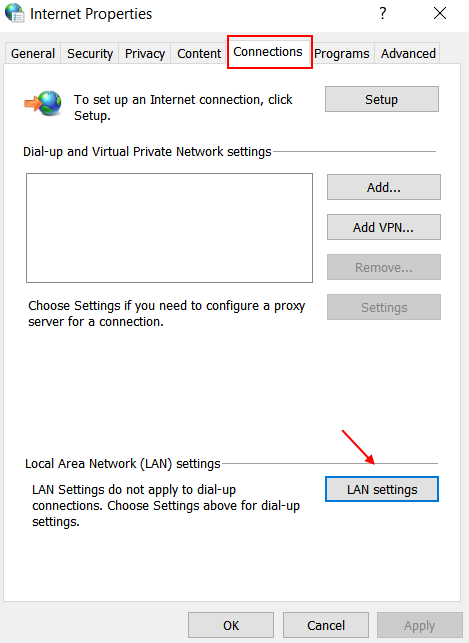
5. Make sure that Use a Proxy server for your LAN is unchecked.
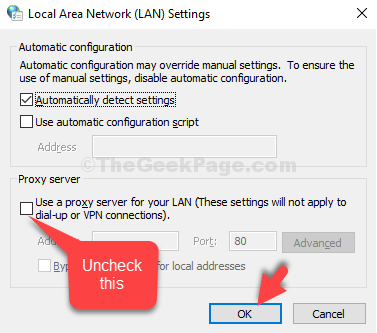

Madhuparna
I find passion in writing Tech articles around Windows PC and softwares
Related Posts:
Filed Under: how to, Windows 10
Reader Interactions
Comments
Leave a Reply Cancel reply
Your email address will not be published.















