Sử dụng minitool partition wizard để sắp xếp ổ cứng của bạn thật quá đơn giản. Nếu bạn là người bận rộn không có thời gian để chỉnh sửa và sắp xếp ổ cứng. Phần mềm Minitool partition wizard là một lựa chọn hoàn hảo để quản lý ổ cứng cho bạn. Hôm nay, hocketoanthue.edu.vn có bài viết Hướng dẫn sử dụng minitool partition wizard mới nhất 2020. Cùng tham khảo ngay nhé.
Bạn đang xem: Hướng dẫn minitool partition wizard
Minitool partition wizard là gì?
Partition wizard là một phần mềm vô cùng tiện lợi dành cho ổ cứng của bạn. Nó có các tính năng như: chi gộp ổ cứng; phân vùng ổ cứng một cách nhanh chóng, dễ dàng. Chuyển đổi định dạng từ FAT32 sang NTFS và ngược lại. Ngoài ra Partition wizard còn có thể khôi phục vùng dữ liệu bị xóa, sao chép,… mà không sợ dữ liệu bị lỗi.
Chức năng chính của Partition Winzard
Chia, gộp ổ dễ dàng mà không bị mất dữ liệu.Tạo, xóa và Format phân vùng ổ cứng dễ dàng, nhanh chóng.Biến đổi định hình ổ cứng từ FAT32 sang NTFS và trái lại.Giúp ẩn, hiện phân vùng.Cải thiện kích thước phân vùng không mất dữ liệu.Sao chéo phân vùng an toàn.Quét ổ đĩa để khôi phục những phân vùng vừa mới xóa hoặc đang bị lỗi.Chuyển đổi từ hợp lý MBR sang GPT nhanh và không bị mất dữ liệu.…….. Và còn rất nhiều tính năng nữa mà bạn có thể tìm tòi.Hiểu các thuật ngữ trong phần mềm
Trước tiên để làm theo hướng dẫn sử dụng MiniTool Partition Wizard này mà không vướng mắc, chúng ta cần phải nắm và hiểu được vài từ tiếng Anh căn bản. Thực ra bạn chỉ cần làm vài lần là nhớ thôi mà.
Unallocated: không phân vùng. Khi bạn Delete một phân vùng thì phân vùng đấy sẽ biến mất và để lại một phân vùng trống gọi là Unallocated. Trong Windows không hiện lên phân vùng này.
Partition: Phân vùng. Trong Windows ta thường gọi nó là ổ C, D, E,… thực ra chính xác phải gọi là phân vùng C, D, E,…
Active: Phân vùng cài win bạn phải cần Active nó thì mới khởi động được (chẳng hạn như ổ C trong máy tính). Những ổ khác không nên để Active.
Inactive: trái lại với Active
NTFS và FAT 32: định dạng phân vùng. Hiện nay ổ cứng trên máy tính các nàng cứ chuyển hết về NTFS nhé.
GPT và MBR: định dạng ổ cứng boot bằng UEFI hoặc BIOS. Bạn có thể tham khảo bài viết GPT và MBR.
Cài đặt và sử dụng MiniTool Partition Wizard Home Edition
Sử dụng minitool partition wizard chi tiết như thế nào? Sau khi tải xong phần mềm về máy, các nàng nhấn đúp chuột trái vào tập tin tải xuống (hoặc nhấn chuột phải và chọn Open).
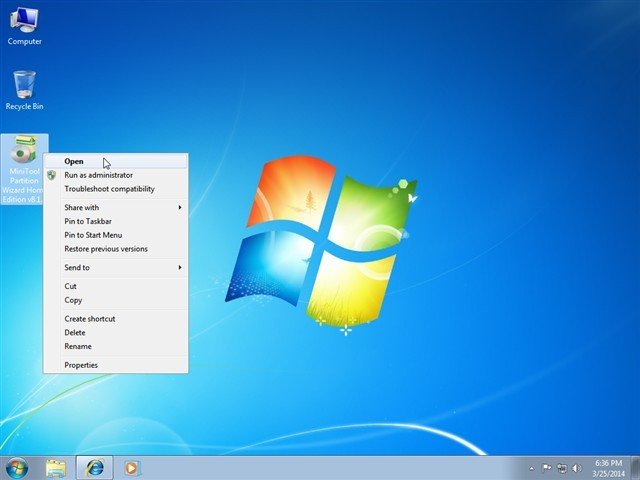
Mở tập tin cài đặt đã tải xuống để tiếp tục cài đặt áp dụng
Hộp thoại xác nhận cho phép việc thiết lập được diễn ra hiện lên, các nàng hãy ấn Yes để tiếp tục.
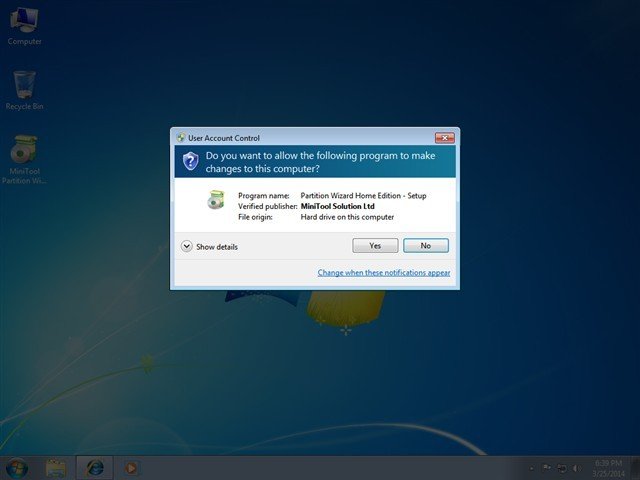
Hộp thoại công nhận cho phép thiết lập ứng dụng
Bạn tiếp tục ấn Next để chuyển sang bước kế tiếp.
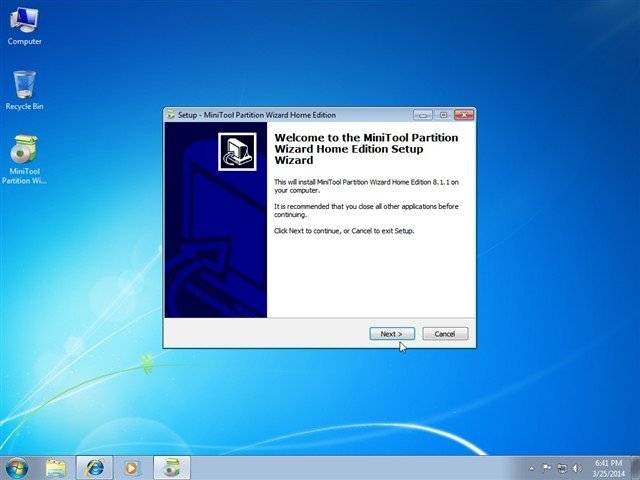
Trình thiết lập hiển thị thông tin điều khoản sử dụng, các bạn bắt đầu ấn Next để công nhận và bắt đầu.
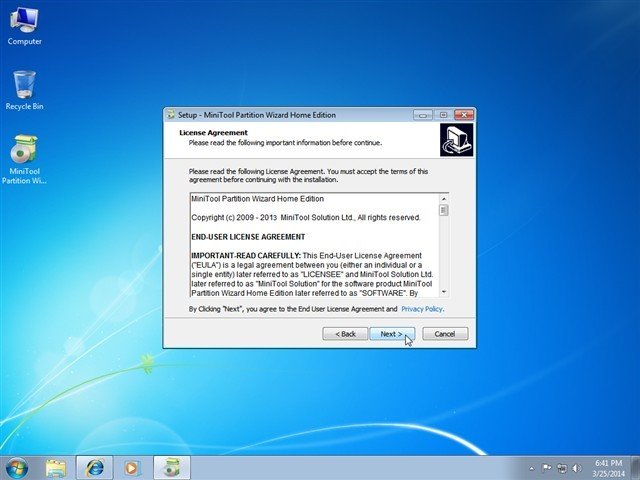
Bước kế tiếp các bạn có thể chọn nơi thiết lập chương trình hoặc để mặc định và ấn Next để tiếp tục.
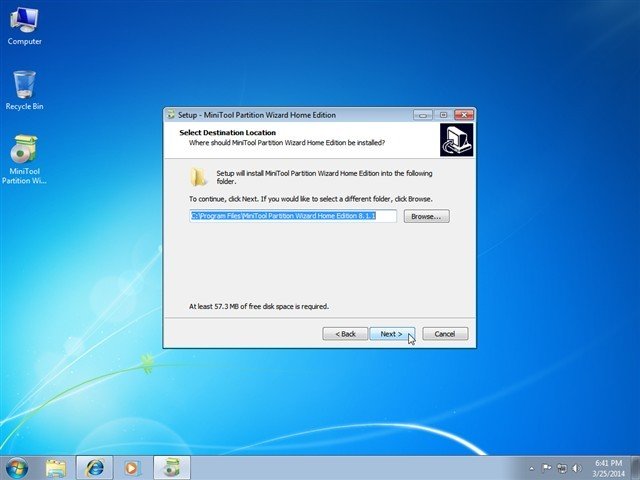
Trình thiết lập cho phép các nàng đặt tên lối tắt cho chương trình trong Start thực đơn. Các bạn có khả năng để như mặc định và bắt đầu ấn Next.
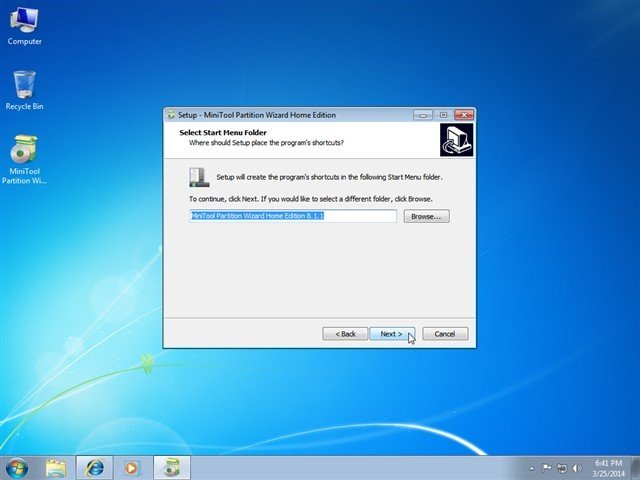
Tại bước này, các nàng có thể để trình thiết lập tự tạo một lối tắt mở chương trình trên màn hình thực hiện công việc (bạn cũng có khả năng tắt đi bằng cách bỏ chọn mục “Create a desktop icon”). Các nàng tiếp tục nhấn nút Next để đến bước tiếp theo.
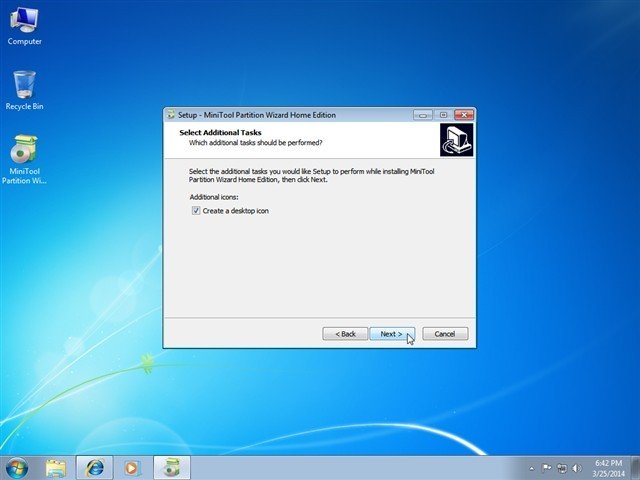
Trình cài đặt sẽ tạo ra một biểu tượng cho chương trình trên màn hình làm việc
Tại bước kết thúc, trình cài đặt sẽ hiển thị lại các tham số, tùy chọn bạn đã chọn cho việc thiết lập. Các bạn có thể kiểm duyệt lại và ấn Install để quá trình cài đặt bắt đầu tự động thực hiện.
Xem thêm: Điện Thoại Xiaomi Redmi Note 3 Pro 32Gb Chính Hãng Fpt, Snapdragon, 5
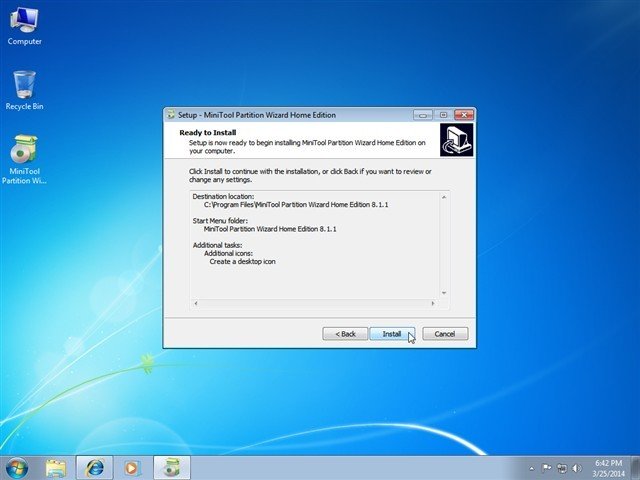
Trình thiết lập hiển thị lại nội dung các tham số và chọn lựa đã thiết lập
Các bước thiết lập chương trình được thực hiện rất nhanh chóng.
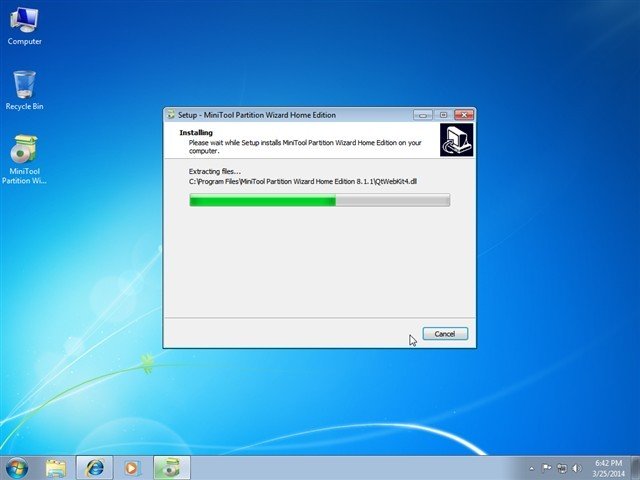
Các bước thiết lập đang được tiến hành
Một khi chu trình thiết lập hoàn tất, các bạn có khả năng nhấn nút Finish và chương trình sẽ được mở lên ngay sau đấy.
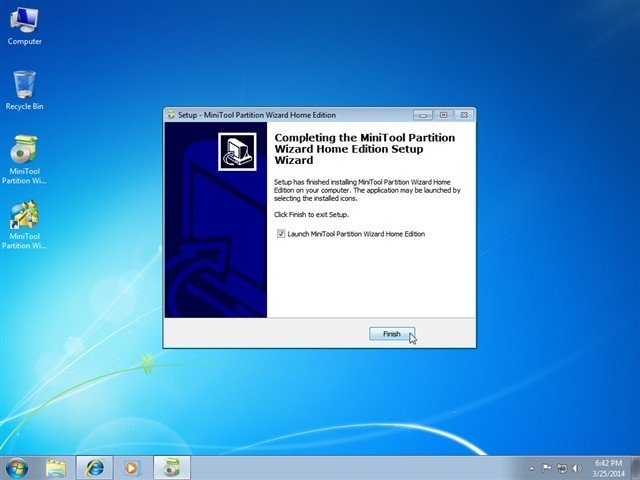
Các bước thiết lập hoàn tất
Cách dùng phần mềm quản lý phân vùng MiniTool Partition Wizard 11.5
Từ bố cục và giao diện trực quan của ứng dụng MiniTool Partition Wizard 11.5 bạn có thể thấy 7 vùng như hình dưới, mỗi vùng có công dụng và nhiệm vụ riêng:
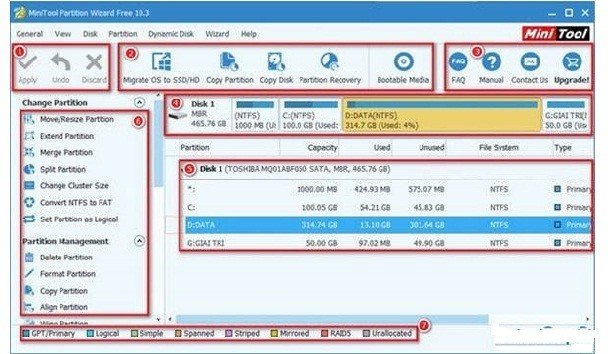
Vùng (1): đây chính là khu vực để bạn lựa chọn như format, Createp, resize phân vùng. Và nó sẽ sáng có thể khi mà bạn lựa chọn các tùy chọn, bạn nhấn Apply để áp dụng, Undo để trở lại, Discard để hủy bỏ
Vùng (2): Thanh Toolbar. Thanh này chỉ sử dụng khi mà bạn đang thao tác ở vùng 4, có thể khá ít sử dụng
Vùng (3): Có sự liên quan đế câu hỏi thắc mắc và liên hệ với công ty bổ sung phần mềm (ít sử dụng)
Vùng (4): Ở đây sẽ hiển thị tất cả phân vùng của máy, bạn nhấn chuột phải vào phân vùng cần thao tác và thực hiện các công dụng
Vùng (5): Hiện danh sách phân vùng dưới dạng dây
Vùng (6): Danh sách công dụng có của ứng dụng
Vùng (7): Ghi chú nhận dạng đặc tính ổ đĩa, phân vùng.
Phía dưới mình sẽ chỉ dẫn một số tính năng chính của ứng dụng quản lý phân vùng MiniTool Partition Wizard 11.5:
1. Fomat phân vùng
Một khi format tất cả dữ liệu trong phân vùng đấy sẽ mất hết
Partition Label: Đặt tên phân vùng sau FormatTệp System: Chọn kiểu tệp phân vùng gồm: NTFS, FAT32, exFAT…Cluster Size: Cho phép bạn chọn thành quả mặc định (Default) hay 512bytes, 1KB, 2KB…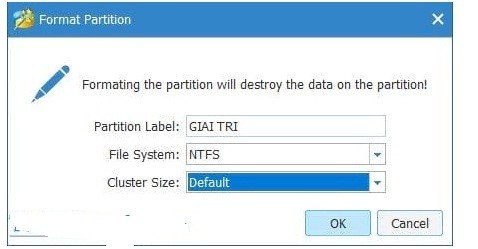
2. Xóa phân vùng
Công dụng này hỗ trợ bạn xóa phân vùng được chọn.
3. Di chuyển phân vùng
Hoặc thay đổi kích thước (Move/Resize):
Size And Location: Cho phép bạn kéo thả để chọn kích thước và vị trí.Unallocated Space Before: Cho phép bạn chọn không gian chưa được phân bổ trước.Partition Size: Chọn kích thướcUnallocated Space After: chọn không gian di chuyển đến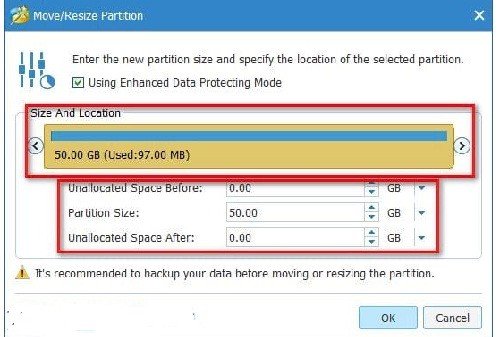
4. Gộp phân vùng
(Hợp nhất 2 phân vùng thành một):
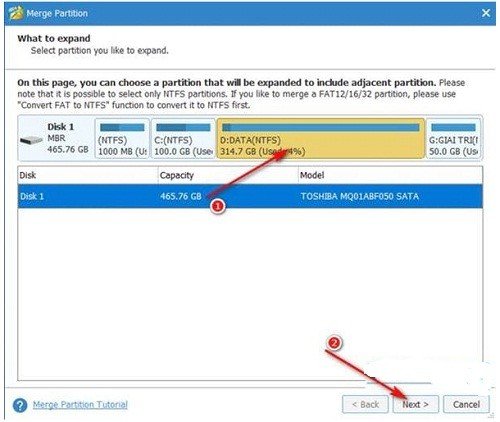
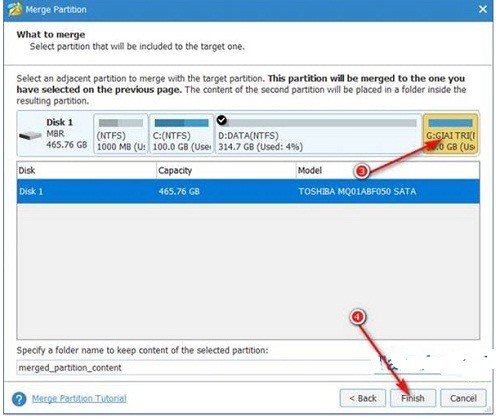

5. Tách phân vùng:
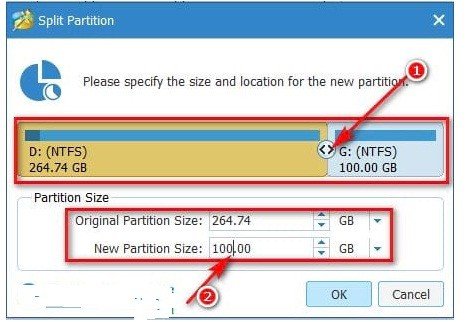
1 là bạn có kéo thả để chọn kích thước, 2 là bạn chọn kích
6. Split phân vùng
Cho phép tách phân vùng.
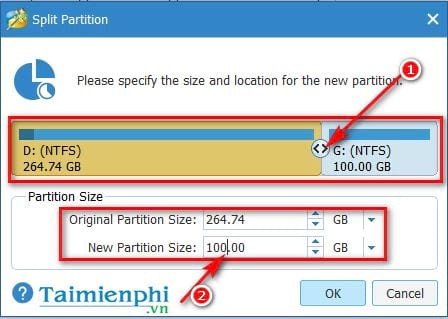
(1) – Cho phép kéo thả để chọn kích thước.
(2) – Cho phép chọn kích thước để tách phân vùng.
7. Change Cluster Size
Cho phép điều chỉnh kích thước Cluster. Chức năng này hiện chỉ được sử dụng khi mà bạn mua bản quyền. Ứng dụng có so sánh phiên bản Free Edition và Professional Edition.
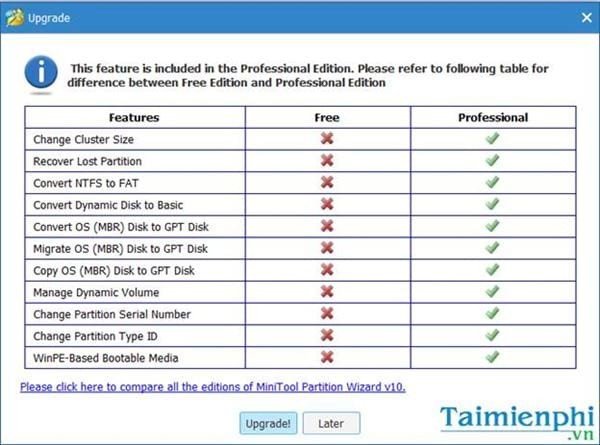
8. Copy phân vùng
Cho phép thực hiện Copy phân vùng:
(3) – Có khả năng kéo, thả để chọn kích thước, bạn chọn Finish để hoàn thiện.
9. Label phân vùng
Cho phép bạn thay đổi tên nhãn (Label) phân vùng:
10. Align phân vùng
Nếu ổ đĩa được chọn đã được phân vùng, Partition Wizard sẽ hiện thông cáo The specific partition does not need to change partitions alignment. It’s already aligned (Ổ đĩa đã chọn không cần phân vùng lại).
Trái lại, nếu phân vùng sai, Partition Wizard có thể giúp bạn phân vùng lại bằng cách ấn nút Apply ở góc trên cùng bên trái.
11. Check file System
Cho phép bạn bạn kiểm tra file System.
– Check only: Chỉ kiểm duyệt.
– Check & fix detected errors: kiểm tra và sửa những lỗi được phát hiện.
12. Explore phân vùng
Cho phép coi mở rộng các nội dung trong phân vùng được chọn.
Trên đây là toàn bộ hướng dẫn sử dụng minitool partition wizard có thể bạn chưa biết. Hi vọng bài viết đã cung cấp những thông tin hữu ích cho bạn. Cám ơn các bạn đã đọc!















