Nếu bạn đang muốn thay đổi giao diện Windows 10 bằng việc thay đổi Font chữ thì bài viết sau sẽ chỉ bạn cách thay đổi Font chữ mặc định trên Windows 10 dễ dàng.
Nếu bạn đang muốn thay đổi giao diện Windows 10 bằng việc thay đổi Font chữ thì bài viết sau sẽ chỉ bạn cách thay đổi Font chữ mặc định trên Windows 10 rất dễ dàng.Bạn đang xem: Làm thế nào để thay font chữ hệ thống trên windows 10?

Hình minh họa
Có vô số thứ bạn có thể làm trên Windows 10.Trong thực tế, nếu bạn muốn tìm hiểu sâu trong cài đặt của Windows, bạn có thể tùy chỉnh máy tính của bạn mang tính cá nhân hơn.Một trong những điều cơ bản nhất mà bạn có thể làm là thay đổi phông chữ mặc định. Bạn có muốn làm cho máy tính của bạn được cá nhân hoá với phông chữ bạn chọn không?Vâng, nếu bạn đã sẵn sàng làm như vậy, thìđây là cách thay đổi Font chữ mặc định trên Windows 10.
Cách thay đổi Font chữ mặc định trên Windows 10
Thông thường trên Windows Font chữ mặc định là Segoe UI. Vì vậy việc đầu tiên để thay đổi Font chữ trên Windows 10 bạn cần xác định tên Font muốn đổi.
Bước 1: Vào thanh tìm kiếm “Font” và vào mục quản lý Font trong Window. Tại đây bạn chọn ra một phông chữ muốn thay đổi.
Xem thêm: Cách Làm Bài Văn Nghị Luận Giải Thích Trong Chương Trình Ngữ Văn 7
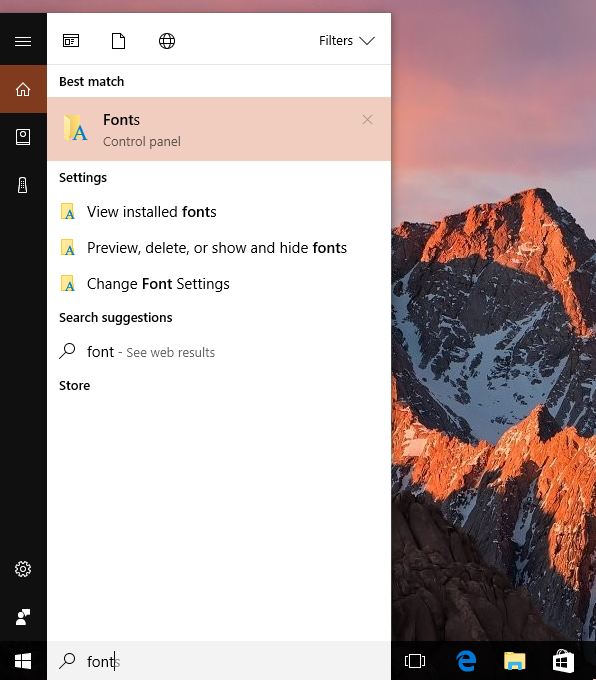
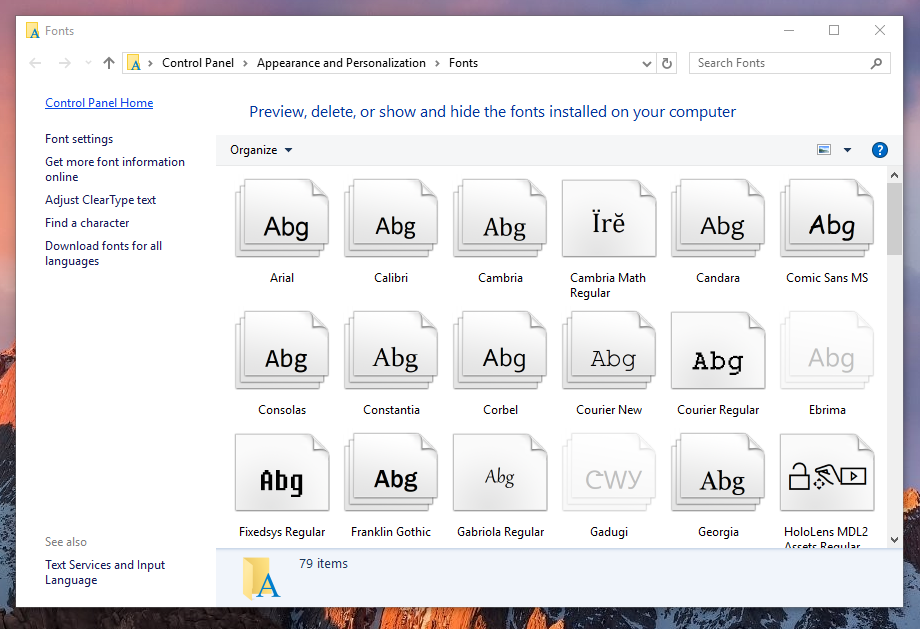
Tìm tên Font mà bạn muốn đổi
Bước 2: Mở Notepad và gõ dòng lệnh sau:
Windows Registry Editor Version 5.00
Ở đây mình chọn thay đổi sang Font “Arial” như bạn đã thấy, nếu thích một Font khác bạn chỉ việc thay đổi tên Font vào là được.
Bước 3: Save lại File bạn vừa nhập với tên bất kỳ, ví dụ như “DoiFontWindows10.reg”, chú ý ở mục “Save as Type” bạn phải chọn All File và đặt tên phải có đuôi chấm “.reg”
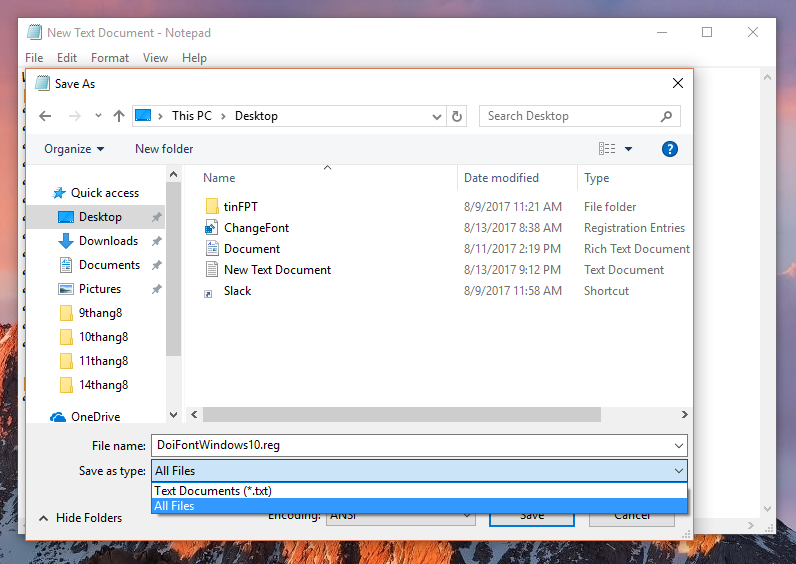
Save lại với định dạng .reg
Bước 4: Sau khi lưu thành công, nhấp đôi vào file đó, Windows sẽ hỏi, bạn chọn Yes.
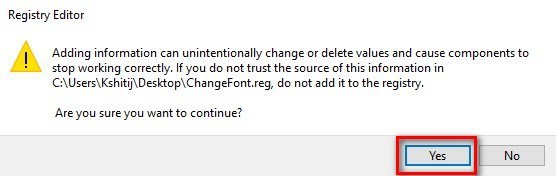
Bước 5: Tiếp tục bạn chọn OK, sau đó Restart lại máy và thưởng thức thành quả thôi.
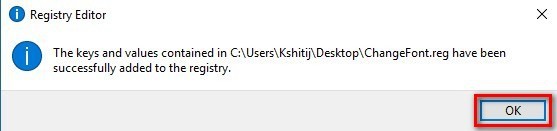
Để trở về Font mặc định của Windows 10 bạn chỉ thay dòng cuối bằng câu lệnh sau: "Segoe UI"=-
Như vậy chỉ với vài bước đơn giản bạn đã có thể thay đổi Font chữ mặc định trên Windows 10. Hãy chọn một Font chữ thật "ngầu" để thể hiện cá tính của bạn ngay trên giao diện Windows. Chúc bạn thành công và đón đọc trang Thủ thuật trên FPT Shop để có những thủ thuật thú vị hơn nhé.















