Summary
Call logs record the information on contacts and date which is important for us. To protect your call logs on Android, this post is going to introduce 4 awesome methods to you on call log backup and restore. With the help of these full guides, you will make it easier and keep the call logs from losing.
Bạn đang xem: Backup and restore android call logs: how to backup android call logs

Part 1: Call Log Backup and Restore with Android Backup and Restore in 1 Click
What is call log backup and restore? How to back up call log on Android in 1 click? And how to restore them quickly? Don't worry. This part will show you all answers. Firstly, call log backup and restore means that you can back up your Android call logs to the computer and whenever you want, you can restore the call logs to your Android phone without hassle. Now, let's see the key features of this call log backup and restore app - Samsung Backup and Restore.
Key features and highlights of the Android backup and restore app:
- Back up Android call logs to computer in 1 click.
- Restore call logs from computer to the Android phone/tablets in 1 click.
- Support call logs as well as contacts, text messages, photos, videos, music, apps and documents.
- You can connect Android to computer with a USB cable and Wi-Fi.
- Back up and restore Android data by category selectively.
- With high compatibility, it works with almost all the Android phones and Android tablets, including Samsung Note 10+/Note 10/Note 9/Note 8, Samsung Galaxy Tab S/Galaxy Tab 4/Galaxy Tab S5e/Galaxy Tab S6, ZTE Axon 10 Pro/Axon 9 Pro/Blade 10/Blade 20, OnePlus, Motorola, Xiaomi, Huawei, HTC, Sony, Google, etc.
Download the call log backup and restore software for free below.
1.1 How to Auto Back Up Call Logs on Android
Although you have a large number of call logs that are ready to back up on your Android phone, this super call history backup and restore app will auto back up call logs on Android effortlessly.
Here's how to save call history from Android to computer in 1 click:Step 1: Install this call log backup and restore program on the computer. Then run it on the interface.
Step 2: Link your Android phone to the computer with a USB cable. When you enable USB debugging on Android, the program will recognize your mobile phone immediately. And you will see the interface as below.
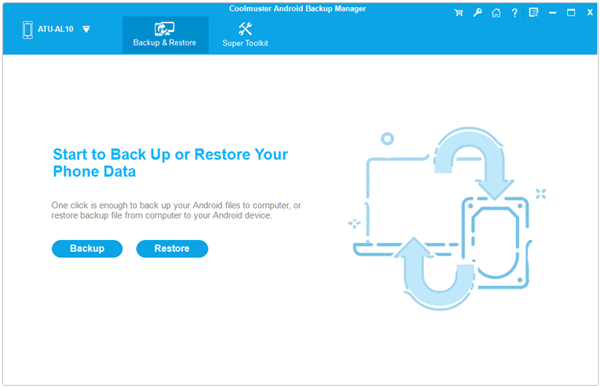
Step 3: Next, tap on the "Backup" icon. You will see your Android content on the page. To back up call logs from Android, you need to choose the "Call Logs" category, and then click the "Back Up" button. It will automatically back up your Android call logs to the computer.
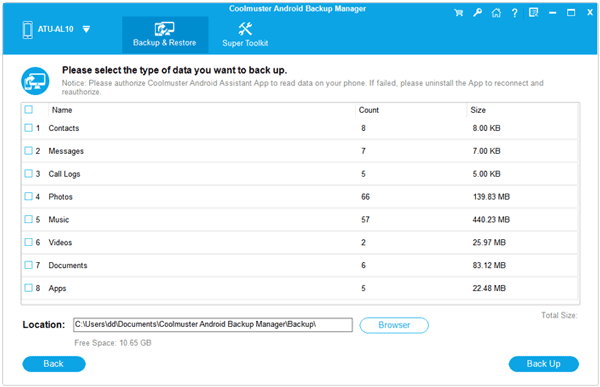
1.2 How Do I Efficiently Restore My Call Logs
As you want to restore your call logs to the Android phone, you can do it with the call log backup and restore program directly. It will help you restore the call logs effectively.
Guide on how to restore call logs to Android in 1 click:Step 1: Launch the Android call log backup and restore app on the computer.
Step 2: Make a connection between Android and the PC with the USB cable. And you need to enable USB debugging mode on the cell phone.
Step 3: Once connected, please hit on the "Restore" icon. Then you choose the backup data on the interface and select the "Call Logs" option on the right side. Finally, click the "Restore" button to start restoring call logs to Android phone.
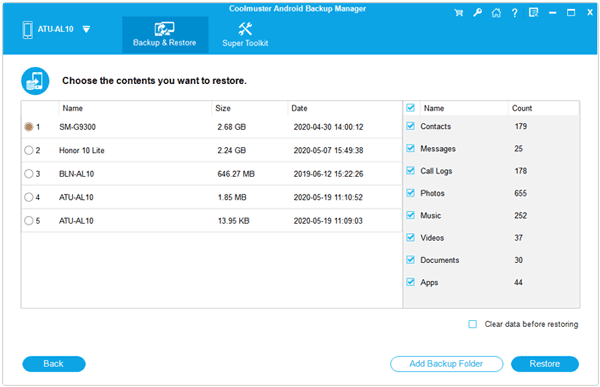
Tips: Read it and you can get 3 useful ways to print call logs from Android without hassle.
Part 2: Call Log Backup and Restore Using Android Assistant Fast
This Android assistant - Samsung Messages Backup, can transfer your call logs from Android to computer breezily. You can select the call logs one by one on the interface and then export/import them for backup and restore. Besides, it also supports to back up and restore the whole call logs on Android in 1 click, and works with many other Android file types.
Download the Android call log manager for free below.
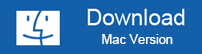
2.1 How to Do Call History Backup on Computer
If you want to do call history backup on the computer selectively, this Android call log manager will perfectly satisfy your requirements. What's more, you can see all the information of the call logs in details, including name, phone number, date, location, and more.
Here's how to do Android call history backup with this Android assistant selectively:Step 1: Download the Android manager on your computer, and then install it. Once done, click its icon twice to run the software.
Step 2: When choosing the "Android Assistant" module, connect Android phone to computer with a USB cable and enable USB debugging mode on Android.
Step 3: After connected, please choose the "Call Logs" option on the page. Then you can select the call logs you want by ticking off checkboxes. To back up call logs from Android, please tap on the "Export" icon on the top menu. It will begin to back up the selected call logs to the PC.
Xem thêm: Lời Bài Hát Sai Người Sai Thời Điểm, Sai Người Sai Thời Điểm
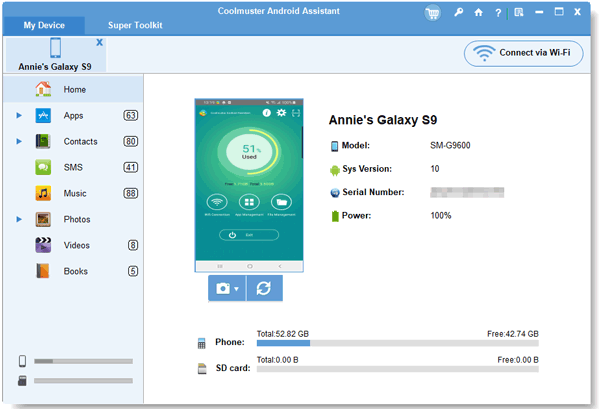
2.2 How to Restore Call History to Android Phone
Restoring call history to the Android phone is easy, as long as you make use of this Android assistant. You will find the steps are similar to the backup guide, except clicking the export icon. It will restore your call logs with the import icon.
Tutorial on how to restore call history to Android phone:Step 1: Download and install the software on the computer successfully. Then enter it and use a USB cable to connect your Android and computer.
Step 2: Enable USB debugging on the Android device. It will detect your Android device in no time.
Step 3: Tapping on the "Call Logs" option on the left side, you will see your call logs on the right side in order. Selecting the desired call history, please click on the "Import" button to restore the call logs to Android device.
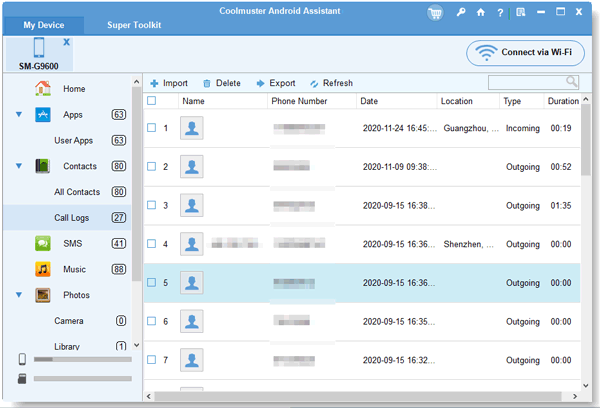
Read also: If you deleted your call logs from Android, you can't find them to restore directly. See how to recover deleted call logs here, easily get back your call logs.
Part 3: Android SMS and Call History Backup and Restore with SMS Backup+
SMS Backup+ can back up your SMS, MMS, and call history without trouble. You can sync your backup data to your Google account for backup. Of course, you can restore the backup SMS and call history to your Android phone as well.
3.1 How to Do SMS and Call History Backup on Android
When you have set up SMS Backup+, you can do SMS and call history backup on Android straight. It is so easy to operate this application that you will finish your SMS and call logs backup instantly.
Here's how to do SMS and call history backup with SMS Backup+:Step 1: Download the app from Google Play. After you installed it, touch and open it.
Step 2: Add your Google account by tapping on the "Connect" checkbox.
Step 3: To back up SMS and call history, please go to the "Advanced settings" icon to choose the "Backup settings" option. Then choose the "Backup SMS" and "Backup call log" option. At last, click the "Backup" icon to aviate the backup.
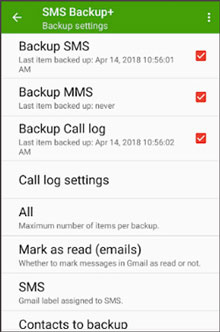
3.2 How to Restore Call Logs and SMS from Backup
When you would like to restore the call logs and SMS from the backup, SMS Backup+ will work for you, which can restore the SMS and call history incredibly quickly.
Steps on how to restore call logs and SMS from backup with SMS Backup+:Step 1: Run the app on your Android phone.
Step 2: Then enter the "Advanced settings" option, and you need to click the "Restore settings" icon. Ensure to turn on the "Restore SMS" and "Restore call log" icons.
Step 3: The program will begin to restore your SMS and call history to your Android phone.
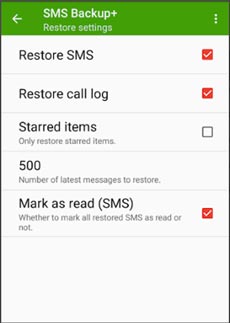
Further reading: To completely delete call history on Android, you need the professional support. Check it out and you will know how to handle it.
Part 4: Call History Backup and Restore on Android via Super Backup & Restore
As a fast data backup and restore tool for Android devices, Super Backup & Restore can back up applications, contacts, text messages, call history, bookmarks and calendars to your SD card, Google Drive and Dropbox. After the backup, you can restore them to your Android device fast. Additionally, you can one-tap to share your APK files.
4.1 How to Back Up Call Logs from Android
This part will tell you the distinct guide to back up call logs from Android with Super Backup & Restore. So, follow the steps, and you can back up call history conveniently.
Stey by step back up call logs from Android:Step 1: Download and install the app from Google Play. Then launch it on your phone.
Step 2: You will see the "Call Logs" icon on the screen. Please click it and choose the "BACKUP" icon. After typing a name for your backup file, your call logs will be backed up as the XML file.
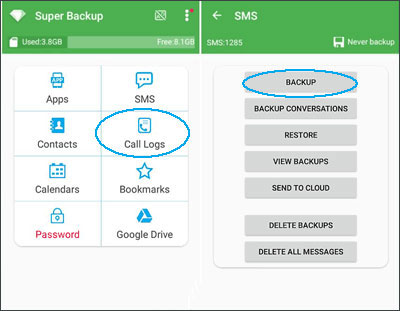
See also: If you are eager to back up Android contacts to Mac computer, this article will offer 2 effective ways to you.
4.2 How to Restore Call Logs to Android
To restore call logs to Android with Super Backup & Restore, you can get help from the following guide.
Here's how to restore call logs to Android with Super Backup & Restore;Step 1: Launch the app and click on the "Call Logs" option.
Step 2: Restore call logs to Android by clicking the "RESTORE" icon.
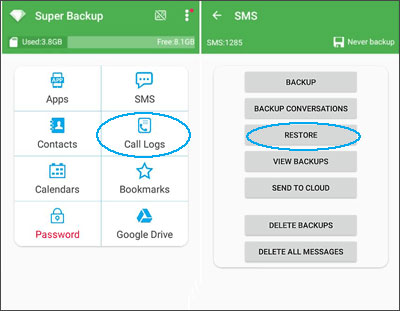
Conclusion
Making sure your call logs are safe on your Android phone, you need to seriously do call log backup in advance, which is the guarantee for restoring call logs to Android. Therefore, these 4 solutions on call log backup and restore mentioned above are necessary to learn. If you master this Android call log manager - Samsung Backup and Restore, you will greatly simplify the process of call history backup and restore and save your time.
Related Articles
How to Backup and Restore Android Phone/Tablet on Computer? (4 Ways)
Guide to View Call Logs on Android Phone in All Situations
Mi Backup and Restore: 4 Popular Ways to Back Up and Restore Mi Phone Seamlessly















