Hướng dẫn chèn các biểu tượng, ký tự đặc biệt bằng cách sử dụng tính năng Insert Symbol trong Word.
Bạn đang xem: Cách chèn kí tự đặc biệt trong word
Bước 1: Đặt con trỏ chuột tại vị trí muốn chèn -> vào thẻ Insert -> Symbols -> Symbol -> lựa chọn ký tự hay sử dụng được hiển thị ngay trên cửa sổ hoặc kích chọn More Symbols..để thêm các ký tự khác:
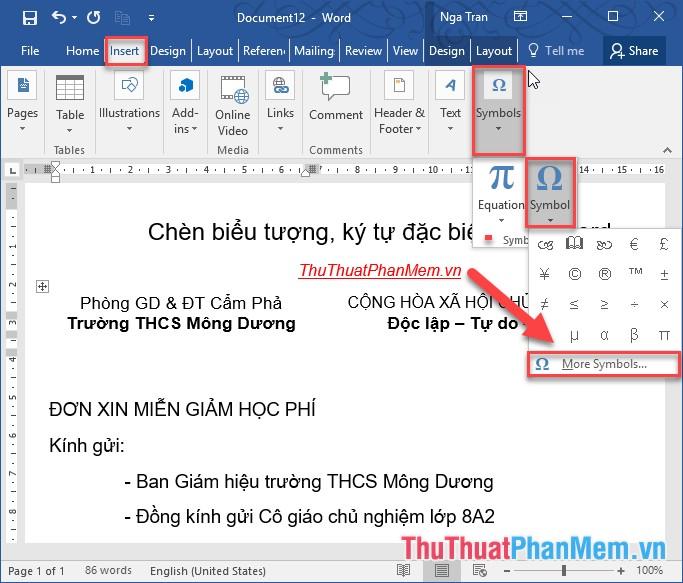
Bước 2: Hộp thoại Symbol xuất hiện trong mục Font lựa chọn nhóm ký tự cần chèn -> Lựa chọn ký tự cần chèn -> Insert hoặc nháy đúp chuột vào ký tự cần chèn:
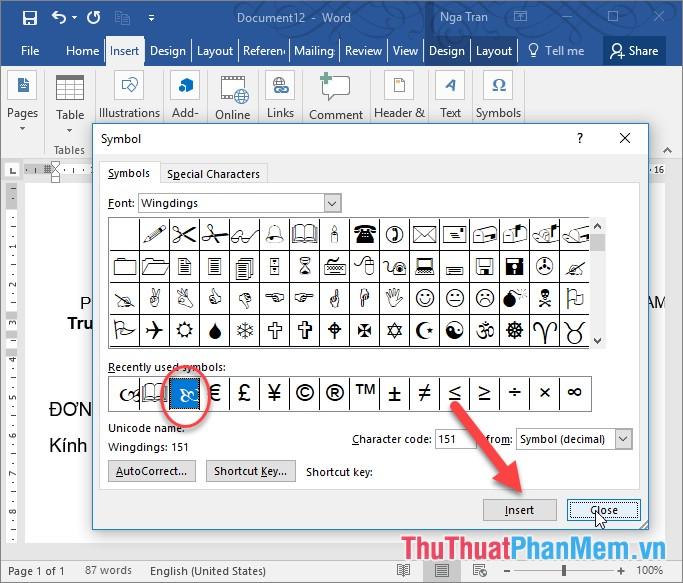
Bước 3: Sau khi chèn xong các ký tự cần chèn -> kích chọn Close để đóng hộp thoại -> kết quả đã chèn ký tự đặc biệt vào văn bản:
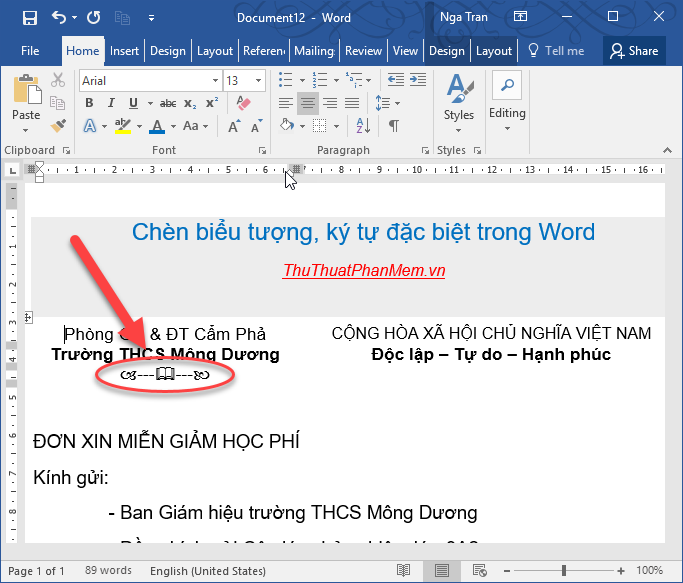
Ở đây các bạn cần nắm rõ nhóm ký tự đặc biệt để tối giản thời gian tìm kiếm. Các nhóm ký tự trong mục Font hay sử dụng:
– Font = Wingdings: Nhóm các ký tự phổ biến về sách vở, điện thoại, bàn tay… là nhóm ký tự hay sử dụng và phổ biến nhất
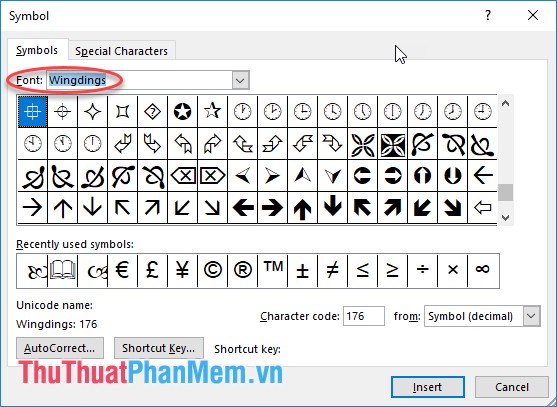
– Font = Wingdings 2: Tương tự như font Wingdings nhưng bổ sung thêm nhiều ký tự đặc biệt hơn như ngôi sao, mặt trăng…
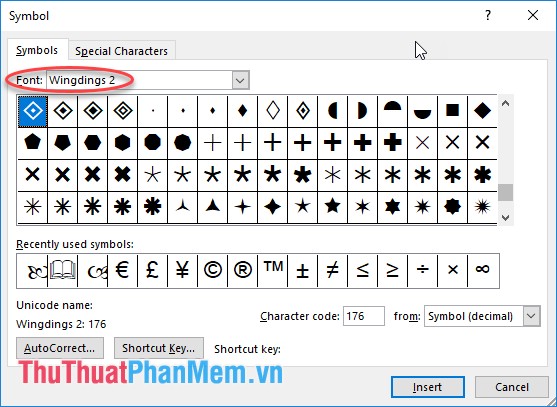
– Font = Wingdings 3: Là tập hợp các ký hiệu về mũi tên.
Xem thêm: Điểm Chuẩn Đh Kinh Tế Luật Điểm Chuẩn 2019, Điểm Chuẩn Đh Kinh Tế
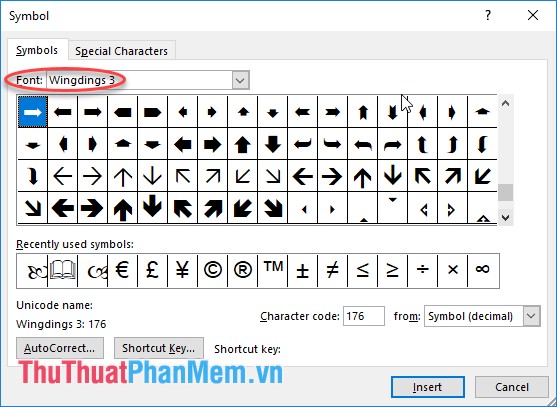
– Font = MS Gothic: Có rất nhiều font thú vị phục vụ bạn sử dụng khi chơi game hoặc Facebook mà không lo bị lỗi font.
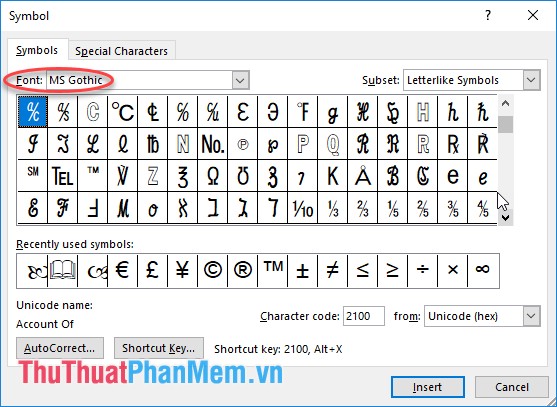
– Font = Webdings: Chứa rất nhiều ký tự đẹp của nhiều chủ đề khác nhau
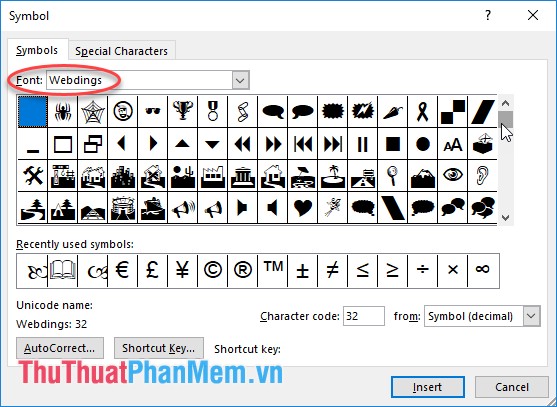
– Font = Segoe MDL2 Assets: Gồm các ký tự hay sử dụng trong các phần mềm như con trỏ, mũi tên, thư mục, lịch…
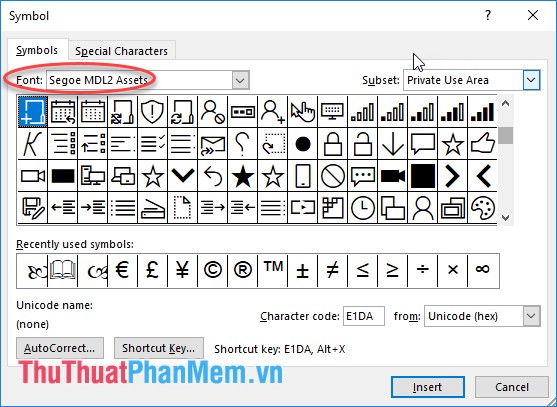
– Font = Segoe UI Emoji: Gồm ký tự đặc biệt về con vật, emoji.
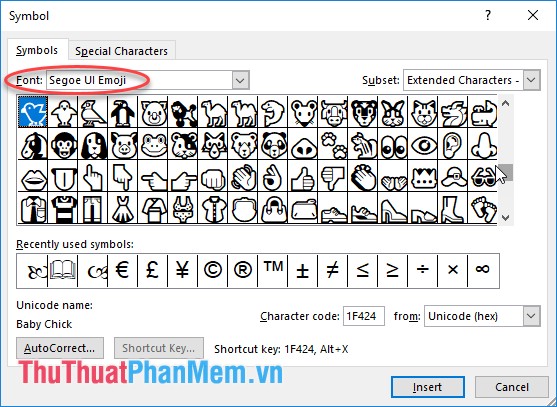
Ngoài ra nếu bạn muốn sử dụng tổ hợp phím tắt để chèn ký tự đặc biệt -> kích chọn sang tab Special Characters -> bây giờ bạn chỉ cần nhấn tổ hợp phím tắt trong mục Shortcut key để chèn ký tự đặc biệt:
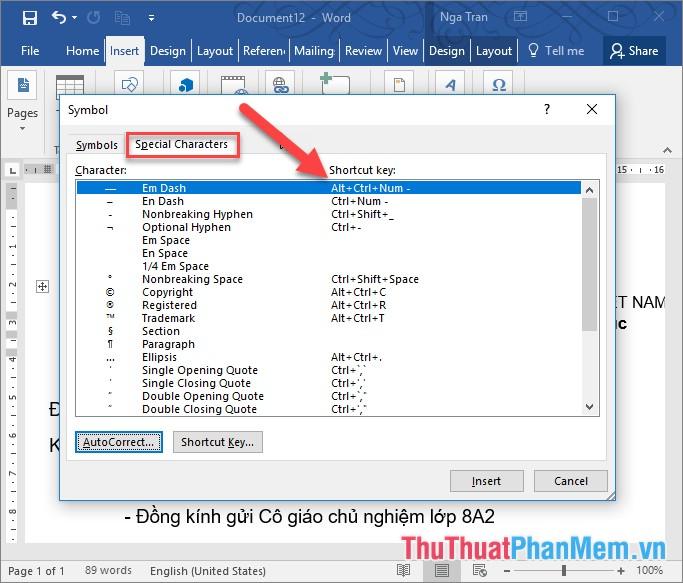
Trên đây là hướng dẫn chi tiết cách chèn biểu tượng, ký tự đặc biệt trong Word. Chúc các bạn thành công!















