Bạn đang cần một số cách tìm lại mật khẩu wifi khi quên trên máy tính đơn giản, dễ thực hiện vì cần thay đổi mật khẩu hoặc chia sẻ mật khẩu cho thiết bị khác. Vậy đừng bỏ lỡ những thông tin hữu ích được chia sẻ sau đây.
Bạn đang xem: Cách biết mật khẩu wifi
Bạn đang cần cách tìm lại mật khẩu wifi khi quên đơn giản, dễ thực hiện do bạn lỡ quên mất mật khẩu để truy cập mạng wifi? Hay cần đổi mật khẩu mới nhưng lại không nhớ mật khẩu cũ, khiến việc bảo mật khó khăn? Sau đây, hocketoanthue.edu.vn sẽ chia sẻ cho bạn một số cách thông dụng dễ thực hiện, cùng theo dõi nhé.
1. Tìm lại mật khẩu wifi trên hệ điều hành Windows 7
Nếu bạn sử dụng máy tính có hệ điều hành windows 7, bạn có thể tìm và xem lại mật khẩu theo hướng dẫn sau:
Bước 1: Click chuột phải vào biểu tượng wifi phía góc trái màn hình DesktopBước 2: Chọn Open Network and Sharing Center -> Manage wireless networksBước 3: Kích chuột phải vào tên wifi bạn cần lấy lại mật khẩu -> PropertiesBước 4: Giao diện Wireless Network Properties được mở ra, chuyển sang tab Security -> Show charactersBước 5: Mật khẩu bị quên sẽ xuất hiện trên ô Network security key.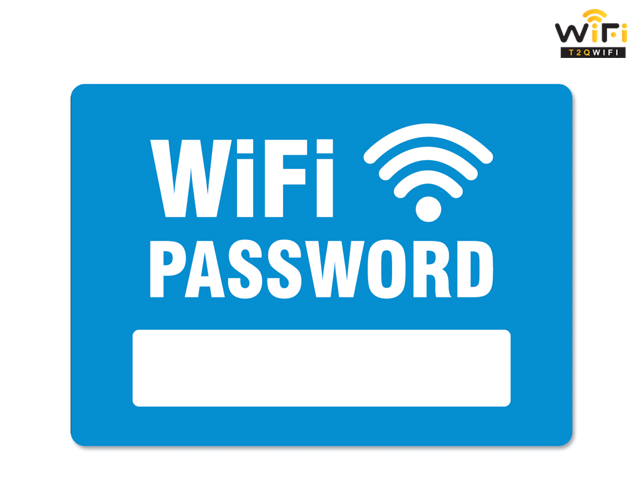
Tìm lại mật khẩu wifi trên hệ điều hành Windows 7
2. Tìm lại mật khẩu wifi đã quên trên hệ điều hành Windows 8.1
Cách tìm lại mật khẩu wifi khi quên trên Windows 8.1 sẽ khác so với Windows 7 một chút, bạn cần thao tác như sau:
Bước 1: Nhấn tổ hợp phím tắt Windows + R để mở hộp thoại RunBước 2: Nhập ncpa.cpl vào ô Open rồi nhấn OKBước 3: Giao diện Network Connections xuất hiện, click chuột phải vào biểu tượng wifi cần lấy lại mật khẩuBước 4: Chọn Status -> Wireless Properties trong giao diện Wifi StatusBước 5: Tiếp đến chọn thẻ Security trong giao diện vừa mở và click vào ô Show characters để hiển thị mật khẩu bạn đang cần.3. Tìm lại mật khẩu wifi đã quên trên hệ điều hành Windows 10
Đối với máy tính sử dụng hệ điều hành Windows 10, để lấy lại mật khẩu wifi đang kết nối mà bạn lỡ quên, bạn chỉ cần thực hiện các bước đơn giản như sau:
Đầu tiên, click chuột phải vào biểu tượng Wifi ở góc màn hình và chọn Open the network and Sharing.Tiếp theo, Cửa sổ Open the network and Sharing mở ra, nó liệt kê danh sách mạng mà máy tính của bạn kết nối ở phần Active Network. Nhấp chọn vào tên Wifi bạn cần lấy mật khẩu ở phần Connections.Cửa sổ Wifi Status mở ra, bạn kích vào Wireless Properties.Tiếp đến click tab Security và tích vào ô Show characters, mật khẩu sẽ hiển thị trên Network Security Key.Xem thêm: Microsoft Word Download Phần Mềm Soạn Thảo Văn Bản Microsoft Word 2019
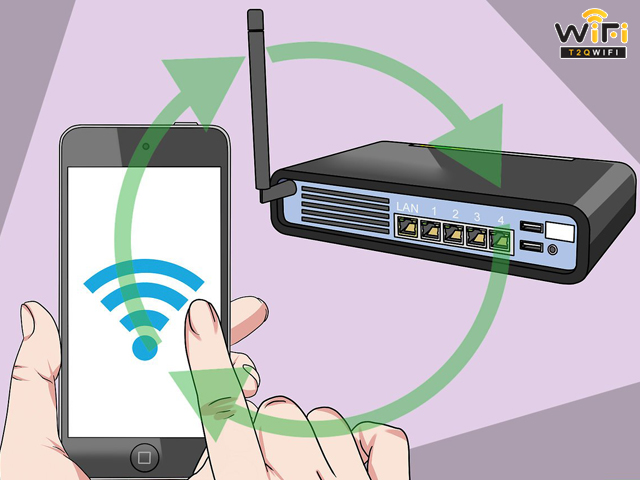
Tìm lại mật khẩu wifi đã quên trên hệ điều hành Windows 10
4. Tìm mật khẩu wifi đã quên trên máy Mac
Nếu bạn sử dụng máy Mac thì cách tìm lại mật khẩu wifi khi quên sẽ được tiến hành chi tiết dưới đây:
Nhấn tổ hợp phím Command + Option + Space để vào SpotlightTiếp đến nhập cụm Keychain Access rồi chọn EnterỞ trong Menu Keychain Access, bạn nhập tên wifi mà bạn cần lấy mật khẩu vào ô tìm kiếmTiếp đến, nháy đúp chuột vào tên wifi -> Show Password. Khi đó mật khẩu wifi đã quên sẽ hiện ra, bạn có thể sử dụng thiết bị khác truy cập hoặc đổi Pass tùy ý.5. Tìm lại mật khẩu wifi đã quên nhờ truy cập vào trang của router
Nếu các cách tìm lại mật khẩu wifi bị quên phía trên không đem lại hiệu quả như mong muốn, bạn có thể áp dụng cách truy cập vào bộ định tuyến với 5 bước sau:
Bước 1: Kết nối máy tính với router thông qua cổng EthernetBước 2: Tìm IP router của bạn bằng cách: Đối với Windows (Start -> Setting -> Network & Internet -> View your network properties -> IP nằm cạnh Default gateway); đối với Mac (Apple menu -> System Preferences -> Network -> Advanced -> tab the TCP/IP -> IP bên cạnh Router). Hoặc bạn có thể lấy địa chỉ IP trên nhãn dán của cục Router.Bước 3: Mở trình duyệt và nhập IP vào thành địa chỉ trình duyệtBước 4: Đăng nhập vào trang web của bộ định tuyến. Thường username và password nằm trên tài liệu hướng dẫn của sản phẩm nếu bạn chưa đổi.Bước 5: Chọn mục Wireless -> lấy mật khẩu đã quên trong Passphrase hoặc Password.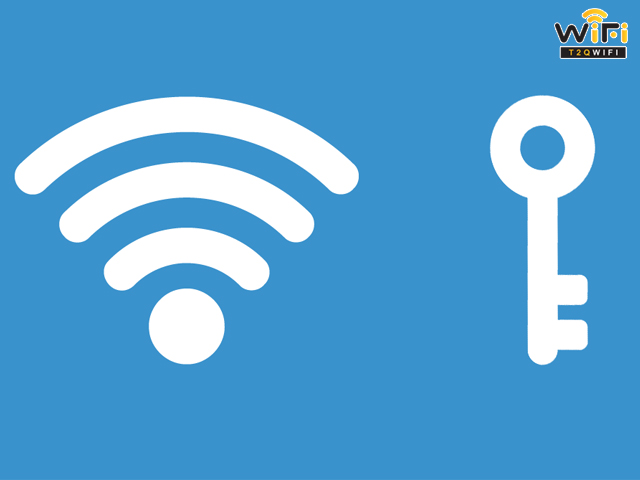
Tìm lại mật khẩu wifi đã quên nhờ truy cập vào trang của router
Với 5 cách tìm lại mật khẩu wifi khi quên được hocketoanthue.edu.vn chia sẻ trên bài, hy vọng bạn có thể lấy lại được mật khẩu wifi trên cơ quan hoặc tại gia đình mà bạn lỡ quên. Chúc các bạn thành công!















